- Created by admin, last modified by AdrianC on Aug 15, 2018
You are viewing an old version of this page. View the current version.
Compare with Current View Page History
« Previous Version 44 Next »
https://help.myob.com/wiki/x/IlTnAQ
How satisfied are you with our online help?*
Just these help pages, not phone support or the product itself
Why did you give this rating?
Anything else you want to tell us about the help?
If you've added your employees into MYOB Essentials (where you set up the basic details of your employees, including pay rate), you're almost ready to do your first pay run. But first, complete your payroll settings.
This includes choosing the bank account you’ll be paying wages from, choosing if you'll be paying employees electronically, and some payslip display settings.
If you're in Australia, you can also indicate if your business falls under section 57A of the Fringe Benefits Tax Assessment Act 1986, as this affects employee payment summaries.
Open the Payroll settings page by clicking your business name.
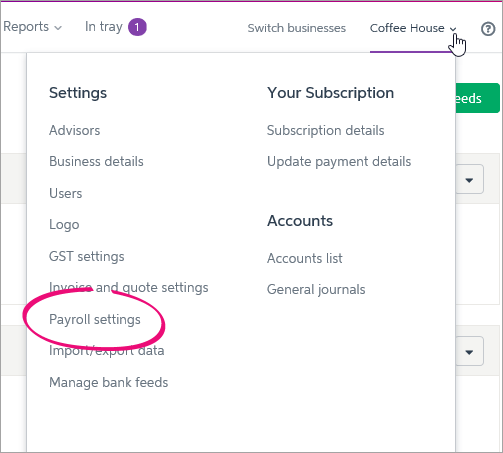
Starting to use MYOB Essentials part way through the payroll year? Learn how to enter your pay history .
The Payroll settings page has different tabs to record your payroll info: Banking, Payslips, and PAYG payment summaries (Australia only).

Let's take you through each of the settings on these tabs.
Banking

Set up the following on the Banking tab:
| Setting | Details |
|---|---|
Bank account for paying wages | Choose the MYOB Essentials bank account you’ll be paying employee wages from. Payroll transactions (like employee wage payments) will be automatically matched to transactions on this account. If you need to, you can create a new bank account for this purpose. |
| PayAgent (New Zealand only) | PayAgent can help take the hassle out of NZ compliance by taking care of paying employee wages, PAYE deductions and IRD reporting. This means less paperwork and time spent on compliance, and more time put back into your business. And best of all - it's included with your MYOB Essentials subscription. Simply click Register for PayAgent to get started. For more information, see How does PayAgent work? |
Pay employees using bank files | If you're in Australia Select the Pay employees using bank files option if you want to pay employees electronically. You can then enter the BSB and Account Number for the bank account the wages will be paid from. Check with your bank if you need to enter a Direct Entry / APCA ID of if your need to select the Self Balancing file option.
If you're in New Zealand If you bank with ASB, ANZ, BNZ or Westpac, select the Pay employees using bank files option if you want to pay employees electronically. You can then enter your bank details and any information you want to appear on bank statements. If you can't pay employees with a bank file, take a look at PayAgent, our payroll service that takes care of paying employee wages, PAYE deductions and IRD reporting. |
Pay superannuation settings | Choose the bank account you'll be paying super from. You'll use this bank account to pay super through MYOB's super portal . |
When you're finished entering details on this tab, click Save settings, or continue your payroll setup by clicking the Payslips tab. See below for details.
Payslips
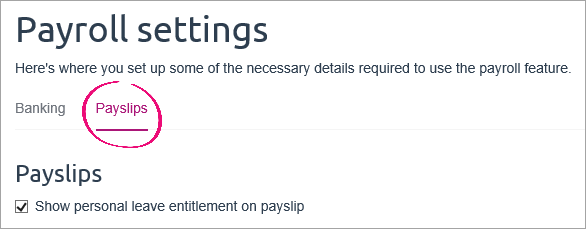
On the Payslips tab:
Choose payslip display options
Select the Show personal leave entitlement on payslip option if you want to include accrued personal (sick) leave on employee payslips. If this option is not selected, only the annual leave and alternative holiday (New Zealand) balances will show on payslips.
Set up payslip email options
When you email payslips to your employees, the payslip is sent as a PDF document attached to an email message. You can change the text in the email message, and choose to send payslips to additional email addresses. Your employees won't be able to see that you have emailed their payslip to these other addresses, so please keep their privacy in mind.
PAYG payment summaries
Businesses described under section 57A of the Fringe Benefits Tax Assessment Act 1986 are required to report exempted fringe benefits on their employees’ payment summaries.
Affected businesses are mainly not-for-profit organisations, such as public benevolent institutions, health promotion charities, some hospitals and public ambulance services.
If section 57A applies, you need to check the box saying your business is eligible for exemption.
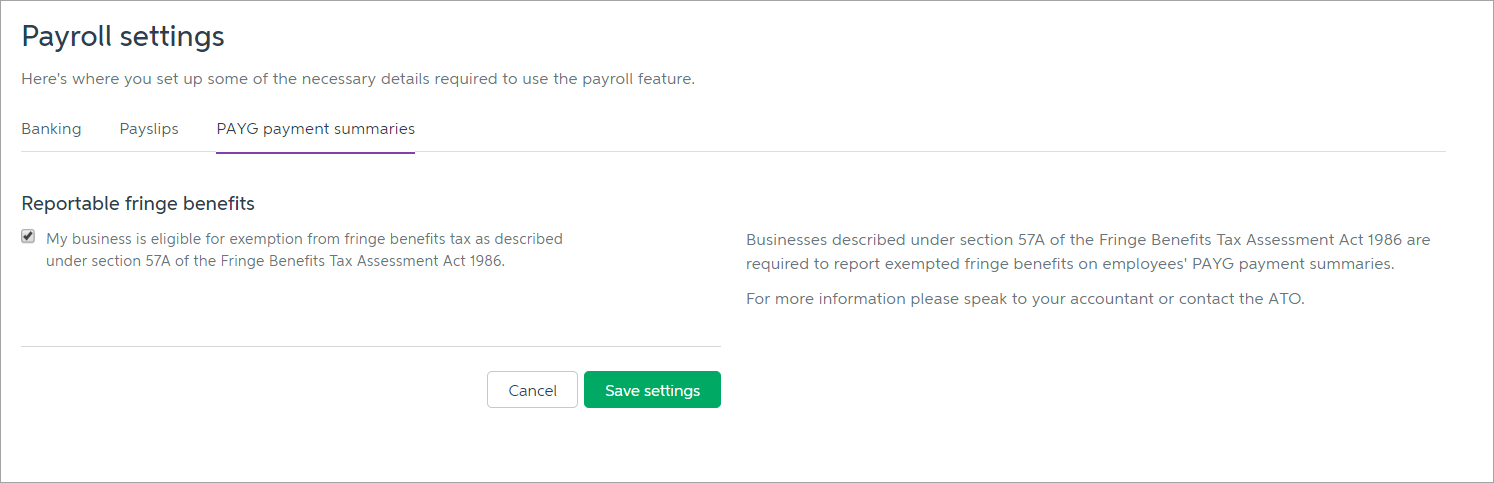
You’ll now have the option to enter both non-exempt and exempt fringe benefits when completing your employees’ payment summaries .
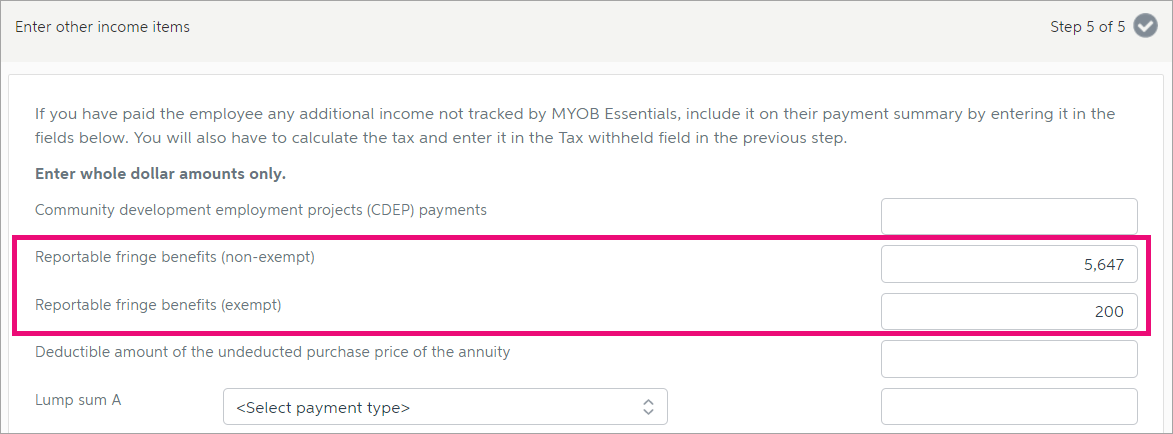

 Yes
Yes
 No
No
 Thanks for your feedback.
Thanks for your feedback.