- Created by BrianQ, last modified by AdrianC on Dec 05, 2018
You are viewing an old version of this page. View the current version.
Compare with Current View Page History
« Previous Version 4 Next »
https://help.myob.com/wiki/x/yWHnAQ
How satisfied are you with our online help?*
Just these help pages, not phone support or the product itself
Why did you give this rating?
Anything else you want to tell us about the help?
To set up a bank feed:
- you need to be the online owner (usually the person who set up your AccountRight subscription)
- have your MYOB account login details handy.
Your AccountRight company file doesn't need to be online to set up bank feeds, but you'll need an internet connection.
Which banks are supported?
Bank feeds can be set up for accounts with many financial institutions including banks, credit unions, building societies, and fund managers, and we're always adding more. Check our current list of institutions you can set up bank feeds for:
If your bank isn't listed this means your bank doesn't currently support bank feeds. Instead you can quickly bring your bank transactions into AccountRight by importing bank and credit card statements.
Let's get started
There are two parts to setting up a bank feed:
1. Apply Start the application process in AccountRight. If your bank allows it, you'll be taken to your internet banking site to finish the application. Otherwise you'll be prompted to complete an application form. | > | 2. Link When your bank feed application is approved, finish the set up process by choosing the AccountRight bank or credit card account that the bank feed applies to. |
1. Apply for a bank feed
Here's how to get started:
Other financial institutions
- Start AccountRight.
- Go to the Banking command centre and click Bank Feeds.
If it's your first bank feed- The Manage Bank Accounts window appears. Click Get Started with Bank Feeds.

- An internet browser window opens and the MYOB Sign In page appears.
- If prompted, sign in with your MYOB account email address and password (email address must be lowercase).
- Proceed to step 4 below.
If it's an additional bank feed- The Bank Feeds window appears. Click Manage Bank Accounts.

- When the Manage Bank Accounts window appears, click Add or remove a bank account. An internet browser window opens and the MYOB Sign In page appears.
- If prompted, sign in with your MYOB account email address and password (email address must be lowercase).
- If you have multiple MYOB products or company files, select the applicable product and company file.
- The Manage Bank Accounts window appears. Click Get Started with Bank Feeds.
Choose your company file from the Set up bank feeds for this company file list.
Click Add more bank accounts or Add more credit cards.
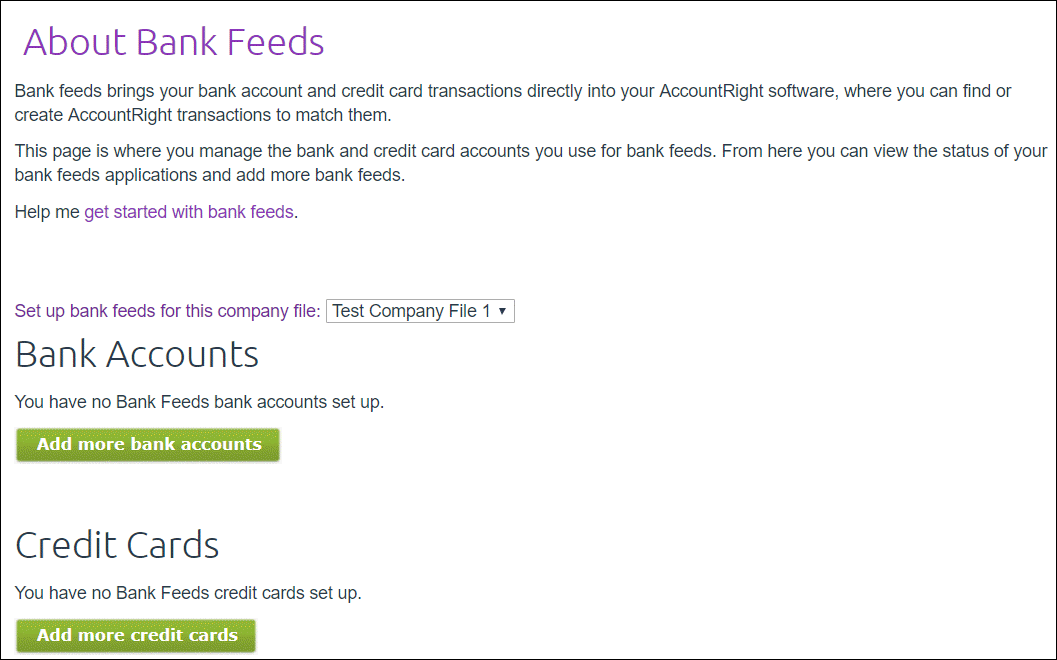
If you don't see these buttons, make sure you're the online owner , who is usually the person who set up your AccountRight subscription.
Select your financial institution and enter your bank account details.
Can't find yours? Check the list of supported financial institutions (Australia | New Zealand).Select the I confirm... checkbox then click Submit .
You'll be prompted to print the bank feed application form.- Click Print Form. The authority form and cover sheet appear. A copy of the authority form is also sent to you by email.
- Print the form.
- Read the cover sheet for instructions on how to complete and submit the form.
- Click Done in the Print the bank authority form page.
The My Products page appears. This shows details about your AccountRight subscription and online services.
The Bank Feeds section is updated with the details of the bank feed you have just applied for.
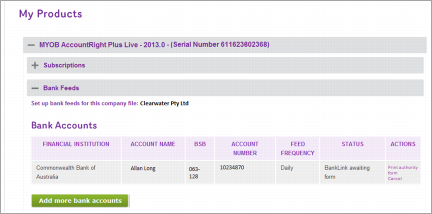
- If you want to:
- apply for another bank feed, click Add more bank accounts or Add more credit cards and continue from step 5.
- return to AccountRight, close the internet browser.
- Continue with Task 2: Link the bank feed to an account in AccountRight, below.
2. Link the bank feed to an account in AccountRight
We’ll notify you by email when your bank feed is ready to use. Once it's ready, you need to link the bank feed to the corresponding account in AccountRight.
To link an account to the bank feed
- Open AccountRight and go to the Banking command centre.
- Click Bank Feeds. The Bank Feeds window appears.
- Click Manage Bank Accounts. The Manage Bank Accounts window appears.
This window shows the status of your bank feeds applications so you can follow their progress. - Click Check/update status.

The bank feeds Log in window appears. - Enter your MYOB account email address and password (email address must be lowercase) and click OK .
The Manage Bank Accounts window reappears. This window shows all the bank feeds you have set up and their status.
ANZ online applications
If you applied online through ANZ internet banking, allow up to 5 business days for the bank feed to show in the Manage Bank Accounts window. If it's still not showing, call us on 1300 555 931 (Australia) or 0800 60 69 62 (New Zealand).
Select an account from the list in the Associated Account column. This will be the account that the bank feed will be compared to. You can only select accounts set up as a bank account or credit card.

Only accounts with the Account Type of Bank or Credit Card can be associated with a bank feed. See Set up accounts for more information on account types.
- Click Use Account. The account is linked to the bank feed.
- Click OK. The Banking command centre reappears.
What happens next?
When your bank feed is ready, you’ll be able to download and approve transactions into your company file.
Note that the first bank feed you receive will have transactions dated from when your bank feed was approved. Any transactions that occurred while you were waiting for the bank feed to be set up won’t be included. If you want to import and reconcile transactions dated before your feed approval date, you can import a bank statement.
Bank feed application FAQs
How do I reprint the bank feed authority form?
You can reprint the authority form for a bank feed that you've applied for. If you need to apply for a new bank feed, repeat the steps above for setting up bank feeds.
- Start AccountRight.
- Go to the Setup menu > Manage Bank Accounts. The Manage Bank Accounts window appears.
- Click Add or remove a bank account. An internet browser window opens and the MYOB Sign In page appears.
- Sign in with your MYOB account email address and password.
- If you have multiple MYOB products or company files, select the applicable product and company file.
- Select an account and click Print authority form. The BankLink authority form and cover sheet appear.
- Print the form.
Have you been requested to resubmit a bank feed application? Repeat the steps above for setting up bank feeds.

 Yes
Yes
 No
No
 Thanks for your feedback.
Thanks for your feedback.