Close
How satisfied are you with our online help?*
Just these help pages, not phone support or the product itself
0
1
2
3
4
5
Very dissatisfied
Very satisfied
Why did you give this rating?
Anything else you want to tell us about the help?

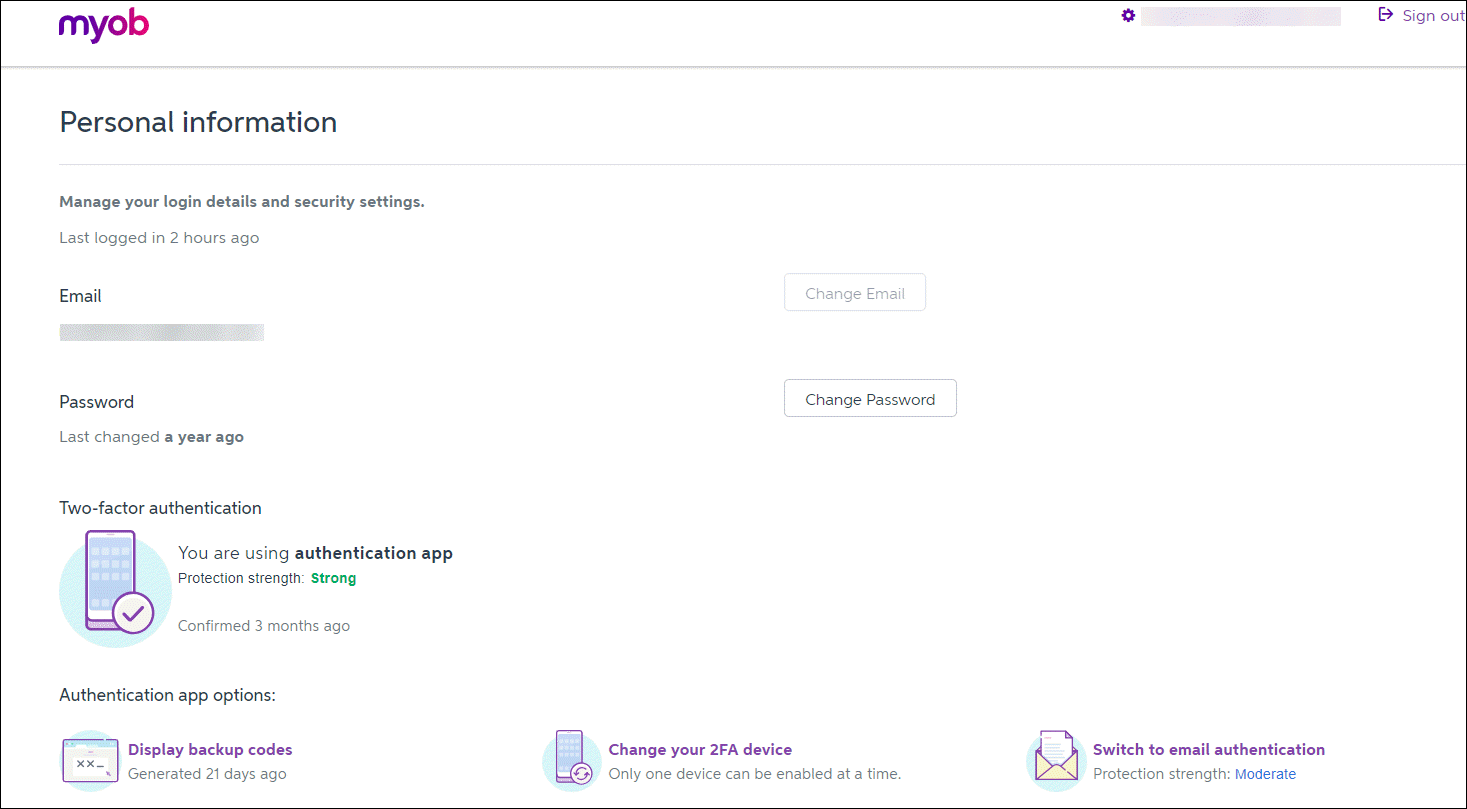

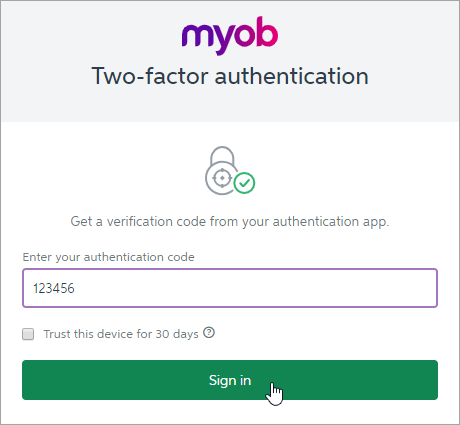

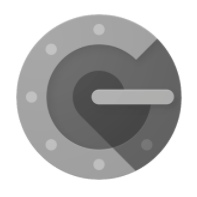


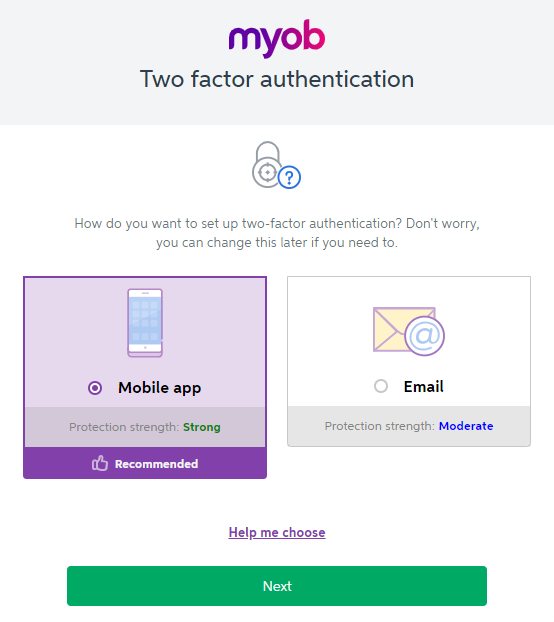

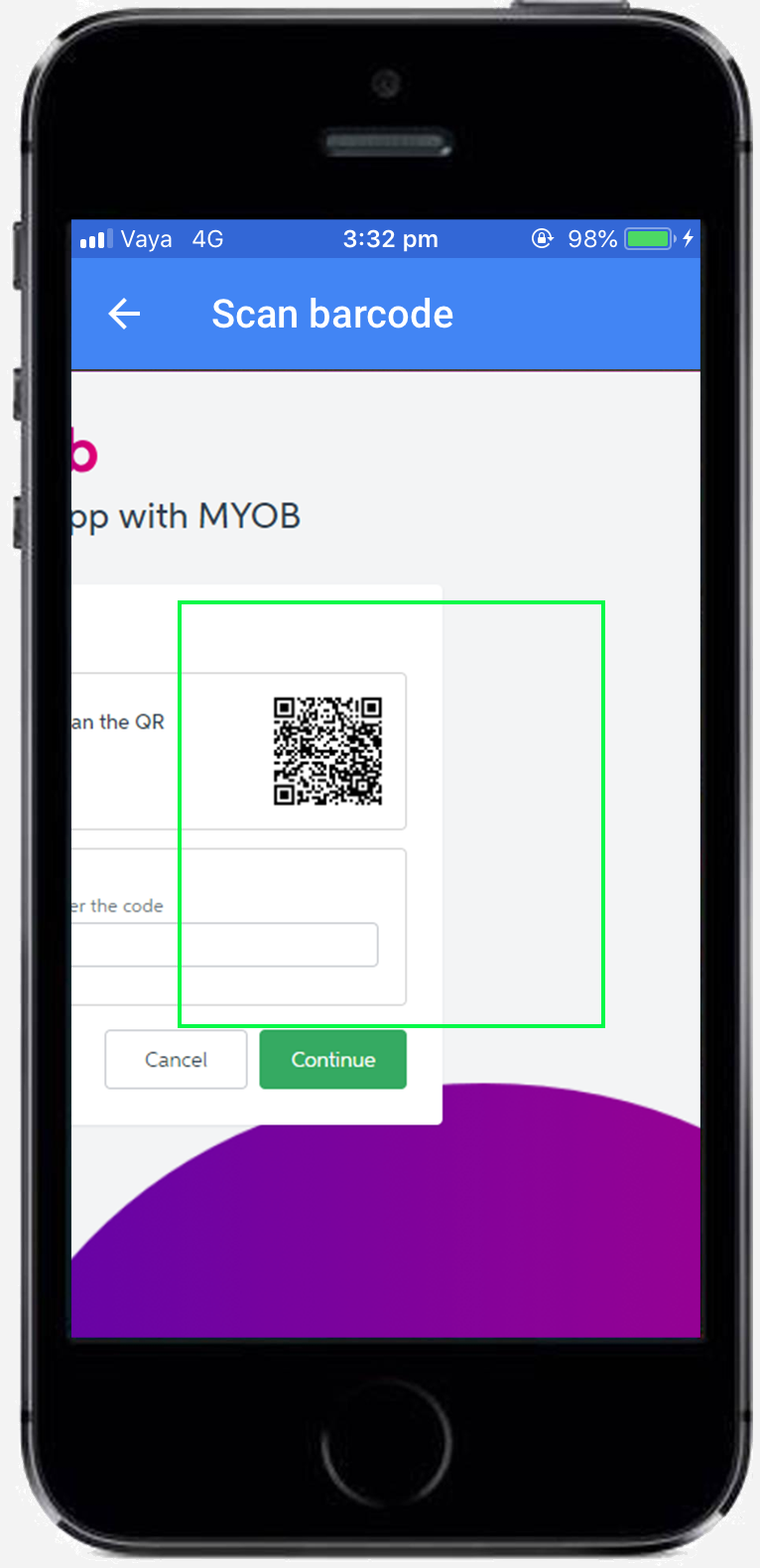
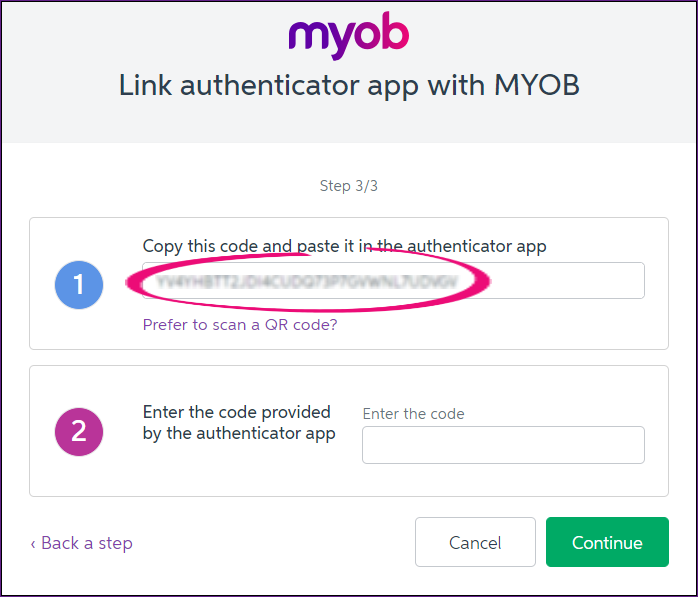
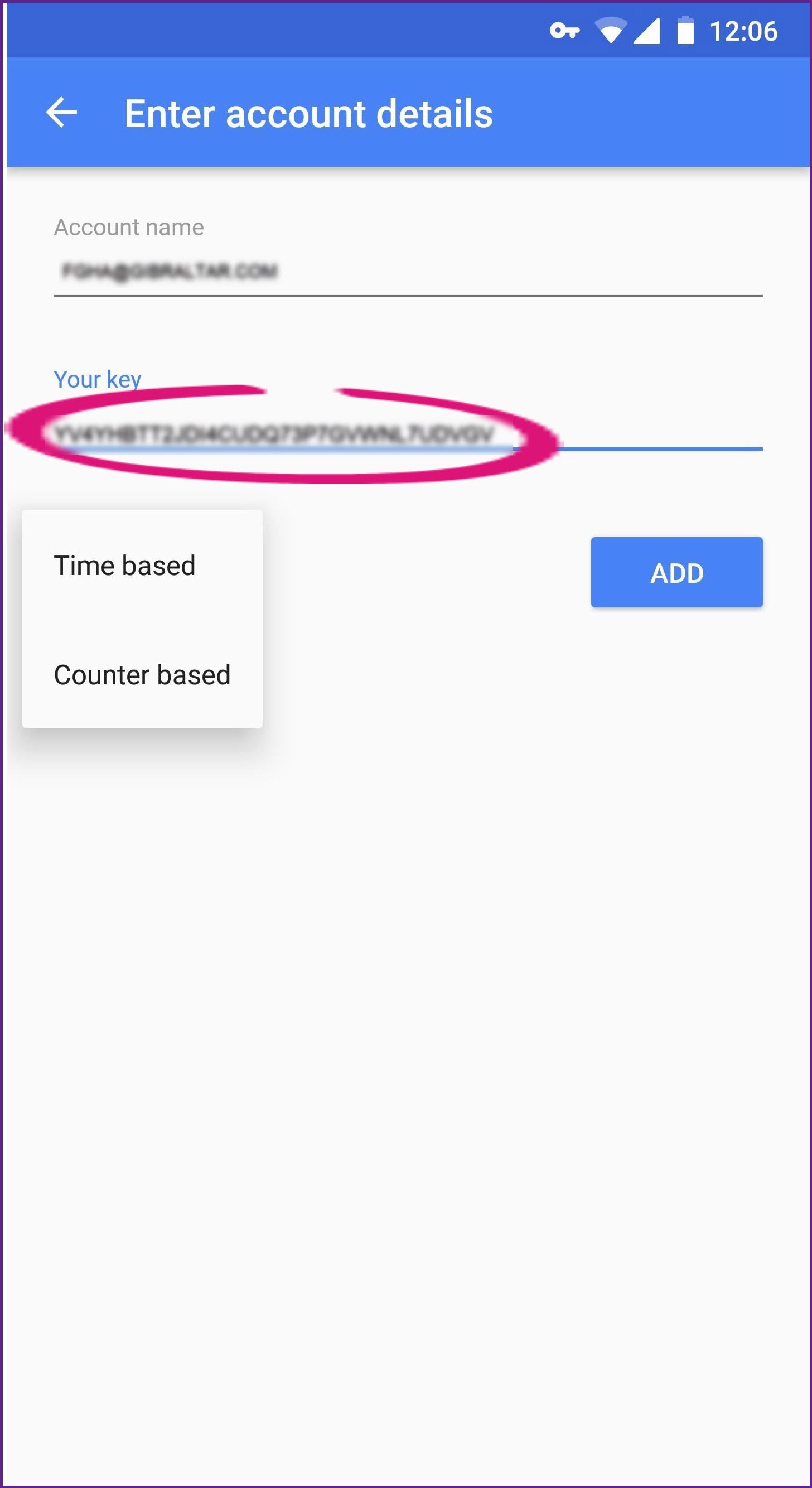


 Yes
Yes
 No
No
 Thanks for your feedback.
Thanks for your feedback.