- Created by ErikV, last modified by AdrianC on Jan 11, 2019
You are viewing an old version of this page. View the current version.
Compare with Current View Page History
« Previous Version 17 Next »
https://help.myob.com/wiki/x/EnTnAQ
How satisfied are you with our online help?*
Just these help pages, not phone support or the product itself
Why did you give this rating?
Anything else you want to tell us about the help?
Only available to Australian businesses using Single Touch Payroll reporting
An employment termination payment (ETP) is a lump sum payment made to an employee because their employment has finished.
ETP includes payments for unused rostered days off, payments in lieu of notice, a gratuity or 'golden handshake', and more. For a full list of payments that are and are not ETPs, see the ATO website.
ETP does not include payments for unused annual leave. For more information on paying out unused annual leave to a terminated employee, see Processing a final pay.
And because you'll be reporting your ETPs to the ATO with Single Touch Payroll, there's no need to create separate payment summaries for your employees. Just set up your ETP pay items and do a pay run. Easy!
1. Setting up ETP pay items
Before processing your first ETP, you need to set up ETP pay items.
Setting up ETP pay items
ETPs can be made up of taxable and non-taxable earnings, and tax-withheld deductions. We'll step you through how to create all 3 pay items below, but you may not use all 3 for each ETP you pay. Please see the ATO website or speak to your accountant if you're unsure what a terminated employee is owed.
Creating the ETP taxable earning
- Go to the Pay items page (Payroll > Pay items).
- Click Create earning.
The Create new earning window appears. - Choose ETP from the Type dropdown box.
- Enter a Name and Name for payslip. We recommend naming it ETP - Taxable or similar to easily find it in your earnings lists and identify it on the payslips.
- In the Rate dropdown, choose Fixed.
- Enter 0 in the Amount $ field.
You can change the amount when you process an ETP pay run. - In the Tax field, choose Taxable.
The ATO reporting category is automatically set to ETP - taxable.
The earning details will look similar to this:
- Click Save.
Creating the ETP non-taxable earning
- Go to the Pay items page (Payroll > Pay items).
- Click Create earning.
The Create new earning window appears. - Choose ETP from the Type dropdown box.
- Enter a Name and Name for payslip. We recommend naming it ETP - non-taxable or similar to easily find it in your earnings lists and identify it on the payslips.
- In the Rate dropdown, choose Fixed.
- Enter 0 in the Amount $ field.
You can change the amount when you process an ETP pay run. - In the Tax field, choose Non-Taxable.
The ATO reporting category is automatically set to ETP - Non-taxable.
The earning details will look similar to this: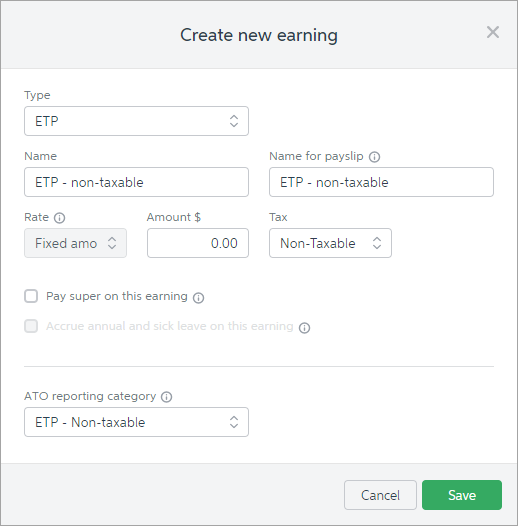
- Click Save.
Create the ETP tax-withheld deduction
- Go to the Pay items page (Payroll > Pay items).
- Click Create deduction.
The Create new deduction window appears. - Choose ETP from the Type dropdown box.
After choosing ETP, the Tax field is automatically set to After tax, and the ATO reporting category is automatically set to ETP - Tax withheld - Enter a Name and Name for payslip. We recommend naming it ETP - Tax withheld or similar to easily find it in your earnings lists and identify it on the payslips.
- Enter 0 in the Amount $ field.
You can change the amount when you process an ETP pay run.
The deduction details will look similar to this:
- Click Save.
2. Assign ETP pay items to terminated employees
After you've set up the ETP pay items, you're ready to assign the ETP pay items to your terminated employees.
Processing an ETP pay run
Before doing a pay run, you first need to add the correct ETP pay items (ETP taxable earning, ETP non-taxable earning, and/or ETP tax-withheld deduction) to the terminated employee.
The ETP pay items used may differ from employee to employee, and depends on a number of factors. If you're unsure which of the 3 ETP pay items to add, check with the ATO or your accountant.
- Go to the Payroll menu and click Employees.
- Select the terminated employee.
- Click into the Pay items - earnings & deductions tab.
- Under Earnings, click into the Add earning... dropdown list and select the ETP taxable earning and/or the ETP non-taxableearning.
- If you need to add the ETP tax-withheld deduction, select it from the Add deduction... dropdown list under the Deductions heading.
- When you've finished adding the ETP pay items, click Save.
- Repeat steps 2-6 for every terminated employee who needs an ETP.
3. Processing an ETP pay run
And now for the final step - processing the ETP pay run.
Processing an ETP pay run
After you've set up your ETP pay items and added them to the terminated employees, you're ready process the ETP pay run.
- Click into Payroll menu and select Enter pay.
The Pay centre page appears. Select only the employees who need ETPs.
Note that this pay run should only include ETPs. If you also need to pay out normal earnings or personal leave, do so in a separate pay run. See Processing a final pay for more information.
- Click Start pay run.
- For any non-ETP earnings or deductions, enter 0 in the Hours or Amount column. This is because you should only pay ETPs in this pay run.
- Enter required amounts in the ETP fields.
- Click ETP benefit type button.

The ETP benefit type window appears. - Select a benefit type from the dropdown list and choose a benefit code. If unsure, check with your accounting advisor or the ATO.
- When you're finished, click Save.
- Click Review payslips.
The Review payslips page appears - Double check the ETP amounts on the pay slips to ensure they're correct.
- Click Finish pay run.
The Pay run summary page appears. - Click Looks good.
- A window appears asking you to authorise sending this payroll information to the ATO.
- If you are the authorised sender, enter your name in the Authorised sender field, and click Send.

- A message appears asking you to print your pay slips and finish the pay run.
After making a selection, a Pay Run Complete confirmation message appears.
That's it! Your ETP pay run is complete. And because you sent payroll information to the ATO via Single Touch Payroll, there's no need to create an ETP payment summary.

 Yes
Yes
 No
No
 Thanks for your feedback.
Thanks for your feedback.