- Created by StevenR, last modified by AdrianC on Jan 24, 2019
You are viewing an old version of this page. View the current version.
Compare with Current View Page History
« Previous Version 39 Next »
https://help.myob.com/wiki/x/gH-nAQ
How satisfied are you with our online help?*
Just these help pages, not phone support or the product itself
Why did you give this rating?
Anything else you want to tell us about the help?
AccountRight Plus and Premier, Australia only
Wages are the amounts paid to your employees, such as normal earnings, allowances, overtime (penalty rates), and bonuses. In AccountRight, each type of wage payment is handled using a wage category.
Other payments, like annual and personal leave are also paid using wage categories, but leave balances are tracked using entitlement categories.
Before you can pay wages, you need to assign the applicable wage categories to your employees, or set up new wage categories for them.
Here are some of the default wage categories in AccountRight, accessible via the Payroll command centre > Payroll Categories > Wages tab.
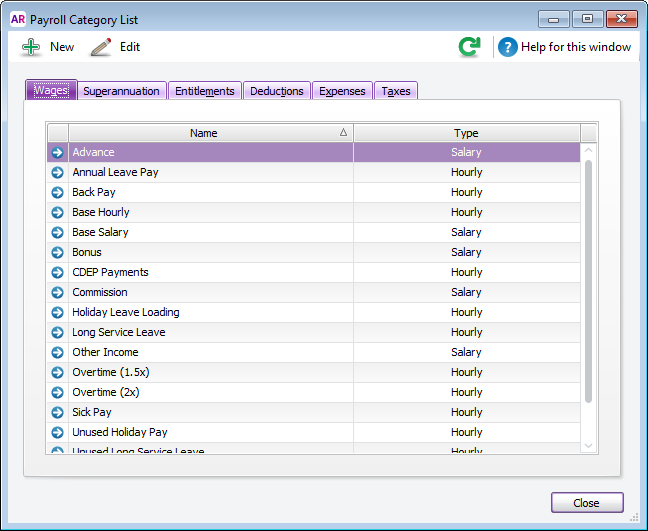
If a wage category already exists, here's how you can assign it to an employee so it's included in their pay.
- Go to the Payroll command centre and click Payroll Categories. The Payroll Category List window appears.
- Click the zoom arrow to open the wage category to be assigned. The Linked Employees window appears.
- Click Employee and select all employees who are entitled to this payment, and if hourly, to whom the rate you’ve entered applies.
- Click OK to close the Linked Employees window.
- Click OK to close the Wages Information window.
To check the setup of a wage category, see To set up a new wage category below.
To set up a new wage category
- Go to the Payroll command centre and click Payroll Categories. The Payroll Category List window appears.
- Click New and give the wage a name.
- Select whether the wage is paid on an hourly or salary basis:
Choose Hourly for amounts that are paid per-hour, for example, allowances and overtime. Also, if this wage category is linked to an entitlement (such as annual leave), select Hourly.
If you have allowances or payments that are calculated based on a unit other than hours, such as kilometres, select the Hourly option. Then select the Fixed Hourly Rate pay rate option and enter the rate per unit. When recording pays, you'll need to enter the number of units in the Hours column.
- Choose Salary for payments such as bonuses and commission that aren't based on hours worked. You can enter the amount when recording each employee's pay each period, or for regular amounts, enter it on each employee's standard pay in their card.
- [Hourly wages only] If the wage is paid at a rate different to the employee base rate, select Regular Rate Multiplied by and enter, for example, 2 for double time or 1.5 for time and a half.
This will multiply the employee’s Hourly Base Pay (entered in the Payroll Details > Wages tab of their card) by this amount. Alternatively, you can enter a fixed hourly rate. This dollar amount per hour will be the same for each employee regardless of their hourly base pay.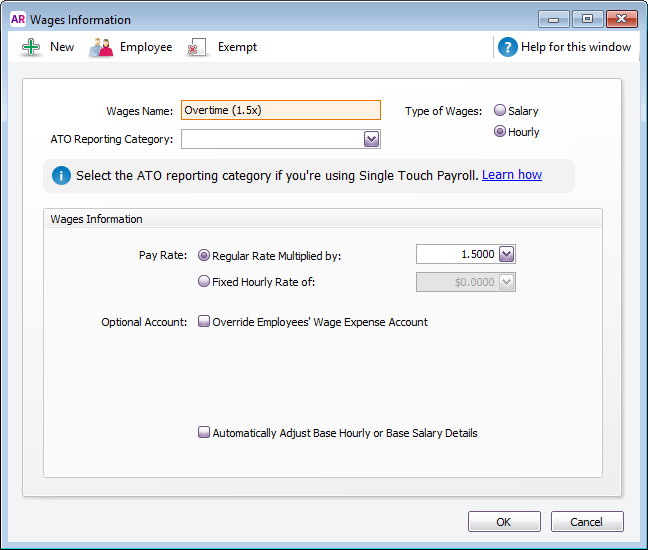
- (If you're using Single Touch Payroll) Select the ATO Reporting Category for this wage type. Not sure what to select? Check with your accounting advisor or the ATO. For more info, see Assign ATO reporting categories for Single Touch Payroll reporting.
- If you want to override the employees’ wage expense account for this particular wage, select the Optional Account option and enter the override account in the field that appears.
Note that this option isn't available for the Base Hourly and Base Salary categories. You can override the account for those categories on each employee’s card (Card Information window > Payroll Details tab > Wages > Wages Expense Account) or change the default wages expense account for all employees (Setup Menu > Linked Accounts > Payroll Accounts). - [Hourly wages only] If this category will be used to record leave that’s paid instead of their normal hourly rate or salary, such as Personal Leave or Annual Leave, select the Automatically Adjust Base Hourly or Base Salary Details option. When you record leave amounts, the base pay amounts will be adjusted for the amount of leave paid. For more information about how wage and entitlements work for leave payments, see Leave Entitlements.
- Click Employee and select all employees who are entitled to this payment, and if hourly, to whom the rate you’ve entered applies. Then click OK.
- Click Exempt, select the taxes and deductions that don’t apply to the new category, then click OK.
For example, if a wage amount isn’t taxable, select PAYG Withholdings. Or if you have a deduction that’s calculated as a percentage of Gross Wages, but you don’t want this wage to be included in the calculation, select the deduction category. - Click OK.
To prevent superannuation calculating on a wage category
If a superannuation category is set up to calculate as a percentage (the Calculation Basis is set to Equals XX Percent of XX), it can be exempted from calculating on a wage category.
- Open the superannuation category (Payroll > Payroll Categories > Superannuation tab > open the applicable superannuation category).
- Click Exempt. If this button is not clickable, it means the super category isn't set up to calculate as a percentage so can't be exempted from a wage category.
- Select any wage categories to be excluded from super calculations.
- Click OK then click OK again to save the change.
To prevent leave accruing on a wage category
If an entitlement category is set up to calculate as a percentage (the Calculation Basis is set to Equals XX Percent of XX), it can be exempted from accruing on a wage category.
- Open the entitlement category to be exempted (Payroll > Payroll Categories > Entitlements tab > open the applicable category).
- Click Exempt. If this button is not clickable, it means the entitlement category isn't set up to calculate as a percentage so can't be exempted from a wage category.
- Select the wage category to be excluded from leave accrual.
- Click OK then click OK again to save the change.
To delete a wage category
You can delete a wage category if:
- it hasn't been used
- it isn't linked to an Entitlement category
- it isn't part of an employee’s standard pay, or
- it isn't the Base Hourly or Base Salary wage category (which can't be deleted).
To delete a wage category:
- Go to the Payroll command centre and click Payroll Categories.
- Open the wage category you want to delete.
- Go to the Edit menu and choose Delete Wage Category .


 Yes
Yes
 No
No
 Thanks for your feedback.
Thanks for your feedback.