- Created by StevenR, last modified by BrianQ on Feb 18, 2019
You are viewing an old version of this page. View the current version.
Compare with Current View Page History
« Previous Version 42 Next »
https://help.myob.com/wiki/x/xRcdAg
How satisfied are you with our online help?*
Just these help pages, not phone support or the product itself
Why did you give this rating?
Anything else you want to tell us about the help?
Online company files, Australia only
Using online payments (Australia only)? Did you know 66% of invoices are either printed or downloaded?
So why not add a ‘How to Pay’ section to your invoices to remind your customers that they can quickly and conveniently pay you online using their credit cards or Bpay.
Not using online payments? Learn how to add your bank details to invoices.
To add a 'How to Pay' section to your invoices
Download the MasterCard/Visa logo you want to use:
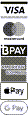
Right-click an image above and choose to save it. - In AccountRight, go to the Setup menu and choose Customise Forms.
- Click the Invoices tab and select the invoice form you want to customise.
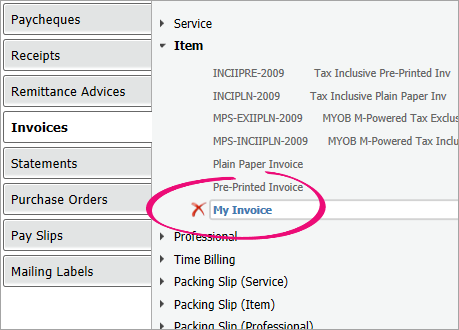
- Click Customise.
- Add the logo to the form:
- Click Picture in the toolbar.
- Select the logo file you downloaded and click Open.
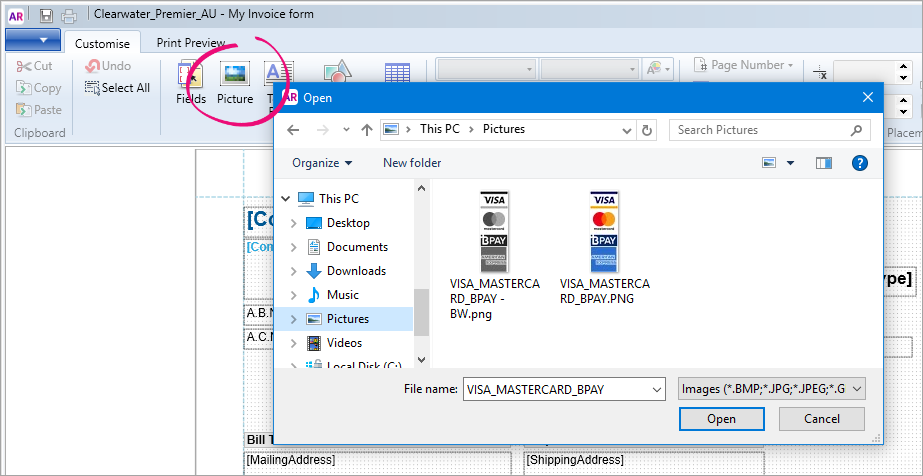
- The image is placed at the top left of your form. You need to drag it down to the area where you want to show the image on your form.
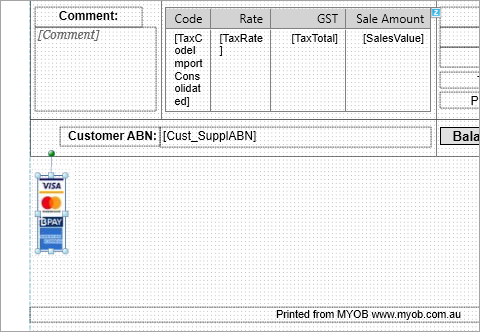
- Add your payment instructions to the form:
- Click Text Box in the toolbar.
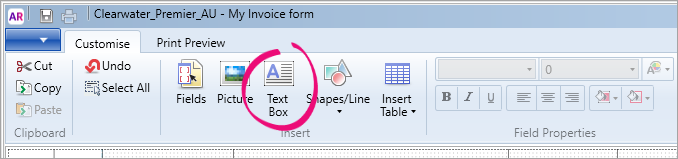
- Drag a box beside the MasterCard/Visa/Bpay image that's large enough to include the payment instructions.
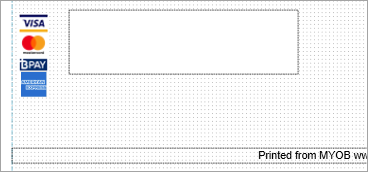
- Double click the text box and type your payment instructions, for example:
Visa/MasterCard/AMEX/Bpay payments: You can pay this invoice online - see your email for the link.
- You can format the text size, font and colour using the options in the Forms toolbar.
- Click Text Box in the toolbar.
- Click the Print Preview tab to check how the new section will look.
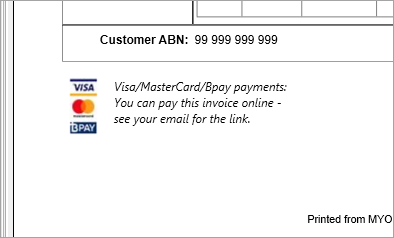
- When you're done, go to the menu button and choose Save.
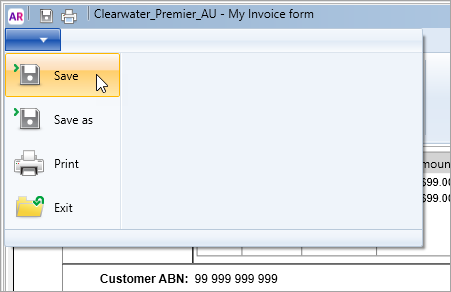
- Repeat this process for any other invoice forms you use that can be paid online.
This section will always appear on the invoice. If you don't allow online payments for a particular invoice, you will need to email/print that sale using a different form.

 Yes
Yes
 No
No
 Thanks for your feedback.
Thanks for your feedback.