- Created by StevenR, last modified by AdrianC on Feb 19, 2019
You are viewing an old version of this page. View the current version.
Compare with Current View Page History
« Previous Version 45 Next »
https://help.myob.com/wiki/x/cRkdAg
How satisfied are you with our online help?*
Just these help pages, not phone support or the product itself
Why did you give this rating?
Anything else you want to tell us about the help?
If your company file is online, you can send emails straight from AccountRight.
If you’re using AccountRight 2015 or earlier, or your company file isn't online, you can only use Microsoft Outlook to send emails. Learn how to set up Outlook.
There are several advantages to letting AccountRight handle emails for you (instead of Microsoft Outlook), including:
- No email software needs to be installed on your computer.
- You can track email delivery status from within AccountRight.
- Customers can view their invoices online.
- Give customers more ways to pay you (Australia only).
- Setting up invoice reminders.
Get started
If your file is online, and checked in, you’re ready to get started. You can set up your email preferences from a set up assistant or from Emailing preferences. See below for instructions.
Set up using the assistant
Click the Sent Emails button in the Command Centre and an assistant will appear to help you set up the email preferences.
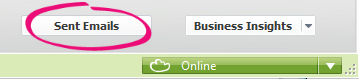

The assistant only appears if you’re not already set up to email from AccountRight. If you’re already emailing using AccountRight, use the Preferences window to make your changes. See "Set up using the Preferences window" below.
Use the assistant to:
Set up your name and reply-to email address: Enter your name or business name in the From Name field. This is the name that will appear in the recipient’s inbox. You also need to enter the address where replies to your emails should be sent to.
Note that you can only have one reply-to address for each company file, and it will apply to all emails.
Select your preferred form templates: Select the form templates to use when emailing a batch of invoices to your customers. Note that when you email direct from the Sales window, the default form specified in the customer’s card will be used if it’s different to what you select here.
Set up online payments (Australia only): Now that your invoices are available to view online, give your customers the ability to pay the invoice online too. With online payments your customers can pay you using Visa and Mastercard, with more payment options coming soon. Learn more.
Set up using the Preferences window
- Go to the Setup menu, choose Preferences and then click the Emailing tab.
- Select the Send Emails Using AccountRight option.
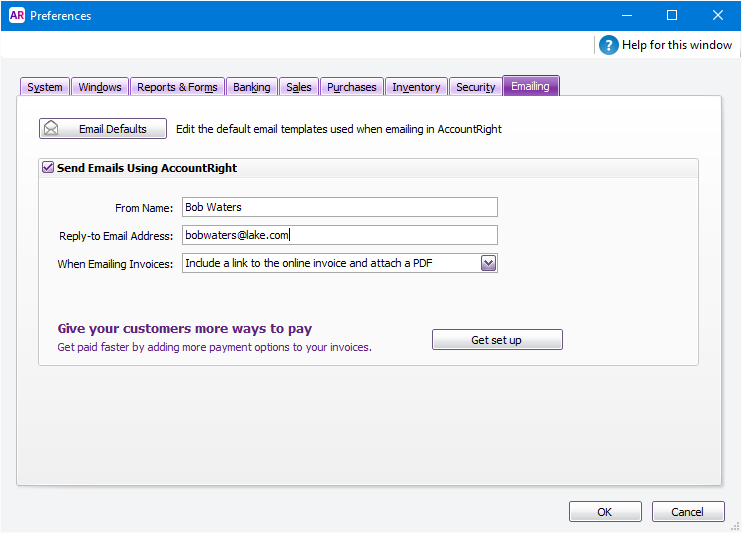
- Enter your name or business name in the From Name field. This is the name that will appear in the recipient’s inbox.
- Enter the address where replies to your emails should be sent to.
Choose how you want to email invoices to your customers. You can choose to just include a link to the online invoice, or also attach a PDF of the invoice.
Note: If you want to track if and when your customers view their online invoice, you should choose to send invoice emails with just the link. Otherwise they might choose not to view the online invoice and just open the PDF.- (Australia only) To give your customers the ability to pay you online, using Visa and Mastercard, click Get set up and complete the simple setup steps online. Learn more.
Start sending emails
Now that you're set up, take a closer look at what you can email:
| To email... | See |
|---|---|
| Sales (invoices, quotes and orders) | Print or email sales |
| Purchases (bills, quotes and orders) | Print or email purchases |
| Remittance advices | Print or email remittance advices |
| Statements | Print or email customer statements |
| Reports | Printing and emailing reports |
| Pay slips (Australia only) | Print or email pay slips |
| Payment receipts | Printing payment receipts |
| A short message to a contact | Other ways to keep in touch |
Manage your emails
Once you start sending emails from AccountRight, you can track whether they were sent successfully, or if any failed, using the Sent Emails window. Learn about the Sent Emails window.
Didn't go to plan?
See the tips in Email troubleshooting.
FAQs
Why is the From address shown as @apps.myob.com?
Emails sent from AccountRight are delivered on your behalf using MYOB’s email server. Emails sent from the @apps.myob.com domain are digitally signed using a Domain Keys Identified Mail (DKIM) signature and the domain is protected by the Sender Policy Framework (SPF).
These measures reduce the risk of phishing, and emails sent from AccountRight are less likely to be considered spam by your recipient’s email service.
Some email services won’t accept messages that are sent on behalf of someone else. For example, emails that have an @yahoo.com From address, but are delivered using another email provider’s mail server could be marked as spam or be blocked by the recipient’s email provider.
To avoid these issues, AccountRight’s emails are sent from MYOB’s verified email server, and have an @apps.myob.com From address.
Can I switch back to using Outlook at any time?
Yes. To switch back to using Outlook, go to the Setup menu > Preferences > Emailing tab and deselect the Send Emails Using AccountRight option.
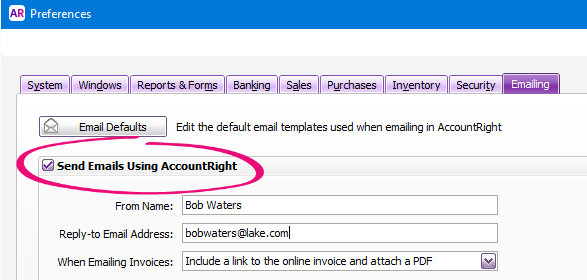
For details on setting up Outlook, see Sending emails using Microsoft Outlook.

 Yes
Yes
 No
No
 Thanks for your feedback.
Thanks for your feedback.