- Created by Anonymous, last modified by AdrianC on Jun 26, 2018
You are viewing an old version of this page. View the current version.
Compare with Current View Page History
« Previous Version 62 Next »
https://help.myob.com/wiki/x/9YA6Ag
How satisfied are you with our online help?*
Just these help pages, not phone support or the product itself
Why did you give this rating?
Anything else you want to tell us about the help?
A customer credit (also known as a credit note, adjustment note, or credit memo) is money that you owe to a customer. If you're the customer, see Supplier returns, debits, and refunds.
To process a customer credit for times when a customer returns an item or cancels their order, you first need to record a credit transaction and then record the settlement of the credit as a refund or by applying it to another outstanding invoice.
Did a customer overpay their invoice? Learn how to handle overpayments and double payments.
Recording credits for returns or cancellations
You can create a customer credit note in the following ways:
- Reverse an existing sale. Use this method if the customer has paid for the entire invoice and wants to cancel the sale. If a customer is cancelling an order which has a payment applied, see Customer deposits.
- Manually create a credit. Use this method if you are crediting the customer for part of a sale (for example, you need to refund a deposit).
To reverse an existing sale
Check that the Transactions CAN’T be Changed; They Must Be Reversed option is selected in the Setup menu > Preferences window > Security tab.

Can't access this preference? Your user role needs to be set up with permission to change preferences. If you need to regularly change transactions, ask your administrator to add this permission to your user role.
- Find and open the invoice you want to reverse.
In the Sales window, go to the Edit menu and choose Reverse Sale. A credit note transaction is created and the invoice amount is displayed as a negative amount.
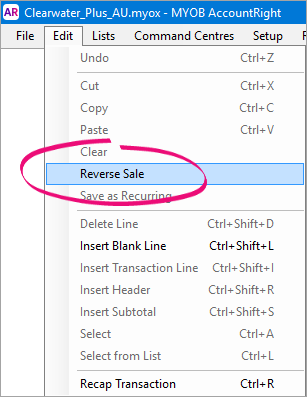
Reverse Sale greyed-out? Your user role needs to be set up with permission to delete and reverse transactions. If you need to regularly change transactions, ask your administrator to add this permission to your user role.
You can make some changes to the credit note (such as changing the date and memo), but you can't change the accounts, amounts and quantities that are associated with the credit.
- Click Record Reversal.
A customer credit appears in the Sales Register window, and you can then choose to settle the credit by applying it to another sale or refunding it.
To manually create a credit for a service, professional, miscellaneous or time billing sale
Use this method to credit the customer for part of a service, professional, miscellaneous or time billing sale.
Do you have an account for tracking sales returns and allowances?
If you're manually creating a credit note for the first time, check that you have an income account for tracking sales returns and allowances.
- Go to the Sales command centre and click Enter Sales. The Sales window appears.
- Enter the customer details.
- Select Invoice from the list in the top left corner of the window.
- Click Layout, choose Service and click OK.
- In the Description column, enter a description of the credit for your records.
- In the Account column, select the account to be credited. This is the income account you use to track sales returns and allowances. If needed you can create this account.
In the Amount field, type the amount of the credit as a negative amount.
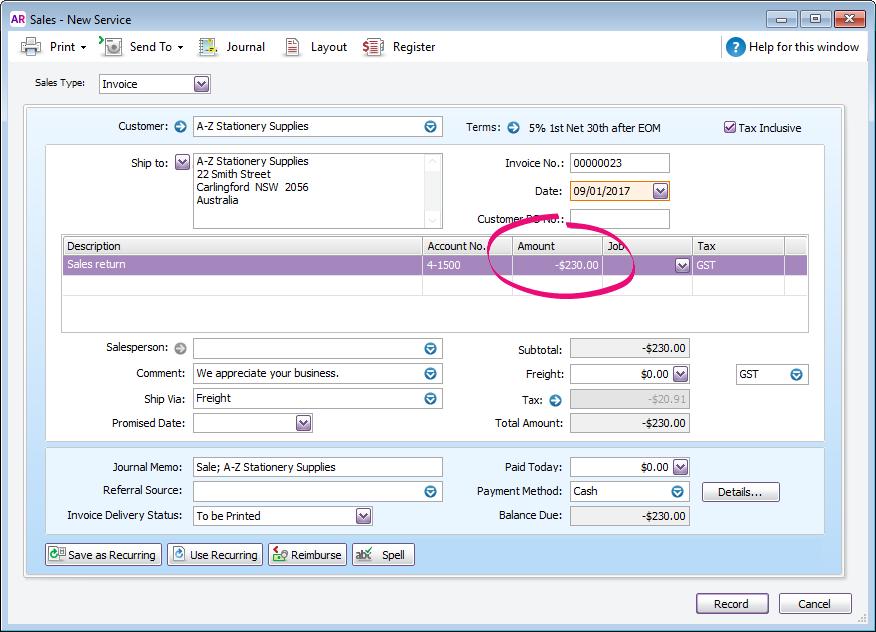
Charging a fee
If you're charging the customer a cancellation fee (or similar), you can enter this as a separate line item on the invoice and allocate it to the applicable account. Enter the fee value as a positive number which will reduce the value of the credit being created.
- Click Record. A credit appears in the Sales Register window, and you can then choose to settle the credit by applying it to another sale or refunding it.
To manually create a credit for an item sale
Use this method to credit the customer when they return purchased items. This method also returns the stock quantity into your inventory.
- Go to the Sales command centre and click Enter Sales. The Sales window appears.
- Enter the customer details.
- Select Invoice from the list in the top left corner of the window.
- Click Layout and choose Item, then click OK.
- In the Ship column, type the number of items being returned as a negative number.
In the Item Number field, enter the item number. The costs of the items appear as negative amounts in the Total column. If the Price of the item has changed since the initial sale, edit the Price of the item to match the initial sale.
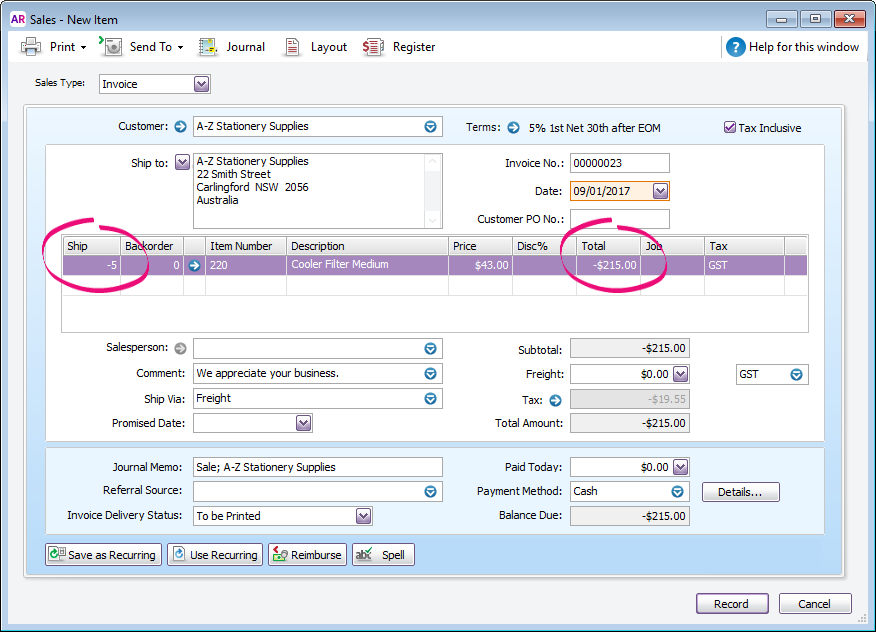
Charging a fee
If you're charging the customer a cancellation fee (or similar), you can set up a service item for this purpose and add it on a separate line on the invoice. Allocate this item to the applicable account, and enter the value as a positive number. This will reduce the value of the credit being created.
- Click Record. A customer credit appears in the Sales Register window, and you can then choose to settle the credit by applying it to another sale or refunding it.
To print or email a customer credit
Customer credits can be printed or emailed in the same way as invoices. This means you can print or email the credit when recording the transaction, or at any time afterwards as follows:
- Go to the Sales command centre and click Print/Email Invoices.
- Click the To Be Printed or To Be Emailed tab.
- Click Advanced Filters.
- Select the applicable Sale Type.
- For the Sale Status, select Credit., All Invoices or All Sales.
- If you've personalised a form to use for customer credits, select this as the Selected Form for Sale.
If you print or email your customer credits using the same invoice form you generally use, the invoice will display "Adjustment Note" where it would otherwise display "Tax Invoice". - If you're re-printing or resending a credit note, deselect the option Unprinted or Unsent Sales Only.
- Specify any additional filter criteria.
- Click OK.
- Select the credits to be printed or emailed.
Click Print or Send Email.
Can't find a customer credit?
If you can't locate a customer credit when you're trying to print or email, check the following:
- If the credit was created using the Miscellaneous invoice type it can't be printed or emailed.
- Ensure you have selected your Sale type in the Review Sales Before Delivery window. For example, if you included items on your invoice, select the Item type.
- Under Advanced Filters , make sure you have the Sale Status set to Credit, All Invoices or All Sales.
- If the credit has already been printed or emailed, deselect the option Unprinted or Unsent Sales Only.
- Ensure dates entered into the Sales Dated From and To fields cover the correct date range for the credit.
- If numbers have been entered into the Invoice Numbers Between fields, ensure these numbers are correct.
To delete a customer credit
- Go to the Sales command centre and click Sales Register.
- Click the Returns and Credits tab. All credits will be listed.
- Locate the credit to be deleted.
- If the credit was created from a negative sale:
- Click the zoom arrow
 next to the credit to open the transaction.
next to the credit to open the transaction. - Go to the Edit menu and choose Delete Sale. The credit will be deleted.
- Click the zoom arrow
- If the credit was created due to an overpayment:
- Click the zoom arrow
 next to the credit to open the transaction.
next to the credit to open the transaction. - Click the History button.
- Locate the overpayment transaction and click its zoom arrow to open it.
- Go to the Edit menu and choose Delete Payment.
- Click the zoom arrow
Once you have created a credit
Learn how to settle the credit by paying a refund or applying it to another invoice.

 Yes
Yes
 No
No
 Thanks for your feedback.
Thanks for your feedback.