- Created by KylieN, last modified by AdrianC on May 27, 2019
You are viewing an old version of this page. View the current version.
Compare with Current View Page History
« Previous Version 78 Next »
https://help.myob.com/wiki/x/SrI6Ag
How satisfied are you with our online help?*
Just these help pages, not phone support or the product itself
Why did you give this rating?
Anything else you want to tell us about the help?
Upload your supplier invoices and receipts to your in tray and save time on data entry. Plus, you'll always have your proof of purchase documents on hand when you need them.
How does it work?
Check out this short video for an overview of uploading and working with your supplier documents and bills in MYOB Essentials.
Uploading files
You can add documents up to 10MB in size to your In Tray, in these formats: .PDF, .JPG, .JPEG, .TIFF,.TIF, and .PNG .
You can upload documents to your In tray in a few ways:
- Drag documents saved on your computer into the In tray.
- Click Upload and choose documents stored on your computer.
- Email documents to the address that appears beneath your In tray – click In Tray to see this address. You can share this address with your suppliers too, allowing them to email documents straight to your Essentials account.
- You can also get your invoices sent straight to your In tray when you link your Essentials account with one of our partner suppliers. Learn more about supplier feeds.
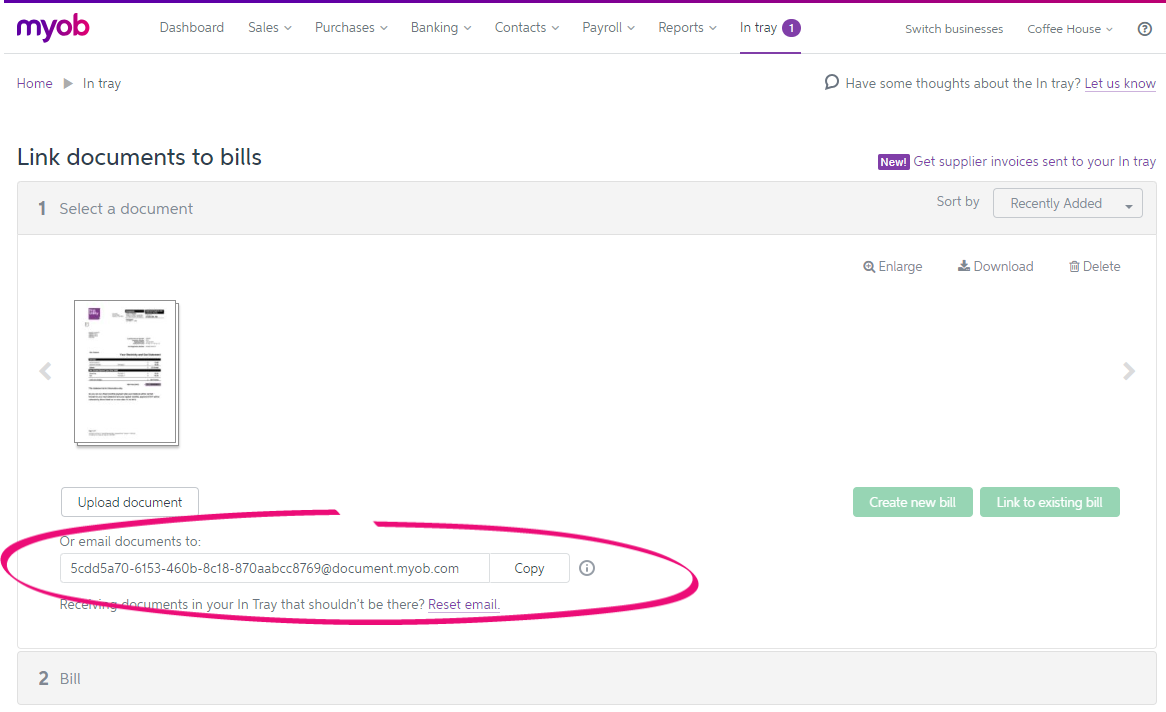
If uploaded documents show an orange warning icon (  ) it means MYOB Essentials has been unable to read any information from the document. But you can still link the document to a bill as described below.
) it means MYOB Essentials has been unable to read any information from the document. But you can still link the document to a bill as described below.
Linking documents to bills
Once your documents are in your In tray, you have a few options:
Attach via bank feeds
Quickly attach documents straight to your bank transactions. This is great for attaching receipts against transactions. Here’s how:
- From the Banking menu, choose Bank transactions.
- Click the dropdown arrow for the transaction you want to attach a document to.
- Click Attachments.

- Click Link from In tray.
- Choose the document you want to attach and click Link. The document is attached to the transaction.
Once you’ve linked a document, it will disappear from the In tray. If you unlink it, we’ll send it straight back.
Learn more about attaching documents to bank transactions.
Attach through your In tray
If you’ve got a bill that needs to be paid in the future, you can use the document in the In Tray to create a new MYOB Essentials bill. Or you can link the document to a bill you've already entered in MYOB Essentials. See Create a new bill below.
Create a new bill
If you haven't entered the bill in MYOB Essentials, you can create it from the supplier invoice. Click the document in your in tray, then click Create new bill. MYOB Essentials will use optical character recognition (OCR) to read and automatically fill in as many of the fields on the bill as possible. All you need to do is check the details that have been automatically entered (highlighted in blue), and enter any additional details that are needed.
Auto-coding your bill
If you frequently upload bills from the same supplier and allocate their items to the same account, select a default allocation account from the Account code dropdown.

The next time you create a bill for this supplier, the default account will populate the Allocate to field in the In tray.
If you want to take a closer look at the original document while you're entering its details, click the icons next to the document preview to download the original document, show it in a new window, split the view between the document and the bill you're creating, or enlarge it.
When you're done, just click Save.
Link to an existing bill
If you've already entered a bill in MYOB Essentials that correlates to a supplier invoice in your in tray, you can link the document to your bill. Just click Link to existing bill and choose the bill from the list. If there's a bill that looks like it matches, MYOB Essentials will highlight it for you. Just choose the right bill from the list and click Link to selected bill.
The document is linked to the bill, and disappears from your in tray.
Deleting documents from the In Tray
Click the document you want to remove then click Delete.
FAQs
How do I change which document is linked to a bill?
If you've accidentally linked the wrong document to a bill, or if you've received an updated invoice from a supplier and want to attach that to the bill instead, you can do this when viewing the bill.
In the Purchases menu, choose bills, then locate and click to open the bill you want to edit.
To unlink the current document, just click the unlink icon next to the document.
To link a new document, click Link document. Choose the document you want to link and click Link document to bill.
Can I link more than one supplier invoice to a bill
You can only link one supplier invoice to a bill.
If you have more than one document you want to link to a bill, you can either:
- scan all the associated documents together to create a single PDF, or
- use a 3rd party program to combine PDF documents (there are several free programs that will do this - search Google for "combine PDF free".
Can I link attachments from my In tray against bank transactions?
Yes, you can add files to your bank transactions by selecting a bank transaction, clicking on Attachments and then selecting the Link from In tray button.
Learn more about attaching documents to bank transactions.
What's MYOB to MYOB?
Working with a fellow MYOB user? Now with MYOB to MYOB, you can link accounts so that any invoices you receive from another MYOB business will go straight to your In tray.
All you need to do is go to an invoice from that business and select Link to MYOB. Now all of your future invoices from that business will be sent to your In tray.

To stop invoices from particular businesses being sent to your In tray, just open up another email from that business and select Unlink from MYOB.



 Yes
Yes
 No
No
 Thanks for your feedback.
Thanks for your feedback.