- Created by MichelleQ, last modified by JohnW on Jun 12, 2019
You are viewing an old version of this page. View the current version.
Compare with Current View Page History
« Previous Version 160 Next »
https://help.myob.com/wiki/x/6to6Ag
How satisfied are you with our online help?*
Just these help pages, not phone support or the product itself
Why did you give this rating?
Anything else you want to tell us about the help?
AccountRight Plus and Premier (v2018.2 and later), Australia only
So that the ATO knows how to treat each type of payment you're reporting through Single Touch Payroll, you need to assign an ATO reporting category to each of the payroll categories you use.
These categories are similar to the ones used when doing payment summaries in previous years.
Which ATO reporting category should I assign?
As your business, award and employee agreement are unique, we can't specify what ATO reporting categories you should assign to your payroll categories.
However, you can use the descriptions of reporting categories below to guide you.
For additional information and advice:
- consult your accounting advisor (don't have an accounting advisor? Get in contact with a Professional Partner)
- ask questions and learn from others at the community forum
visit the ATO website.
What is each ATO reporting category for?
Use this information to work out which reporting categories you need to assign to your payroll categories.
| New ATO reporting category | More information | ATO links |
|---|---|---|
| Gross Payments | Include all payroll categories you use for paying salary and wages. This includes categories for:
There are more categories and some exceptions to these. Do not include salary sacrifice payroll categories. Gross payments are reduced automatically when you assign pre-tax deductions and pre-tax superannuation categories such as salary sacrifice. | Gross payments |
Allowance - Car | This includes payments you made to cover your employees’ work-related expenses, like tools or phone. For allowances that don’t sit into any of the main categories, assign them to Allowances – Other. Typically, you wouldn't include amounts you paid for living-away-from-home allowance because these amounts are not assessable income (but check this with the ATO). | The rules of reporting through Single Touch Payroll - Allowances |
Lump Sum A - Termination | Lump sum payments may include payroll categories such as:
Lump sum payments are a complex area. Chat to your advisor or check with the ATO for more guidance. | Taxation of termination payments |
CDEP Payments | Assign payroll categories for:
| CDEP payments |
| Exempt Foreign Income | This could be assigned to payroll categories such as salary, wages, commissions, bonuses and allowances that are exempt from Australian tax. | Exempt foreign employment income |
| ETP - Taxable component ETP - Tax free component | These are payroll categories used to track the taxable and tax-free components of employment termination payments. ETPs are concessionally taxed up to a certain limit, or 'cap'. Certain types of termination payments are tax free up to a certain limit, for example, if the ETP is because of redundancy or early retirement. | Taxation of termination payments |
The ATO Reporting Category is automatically assigned for superannuation categories set up with the following Contribution Types :
- Superannuation Guarantee (expense)
- Employee Additional (deduction)
- Redundancy (expense)
- Spouse (deduction)
For superannuation categories that handle reportable superannuation payments (as classified by the ATO reporting guidelines), you need to assign the Reportable Employer Super Contributions (RESC) category. This can include salary sacrifice categories.
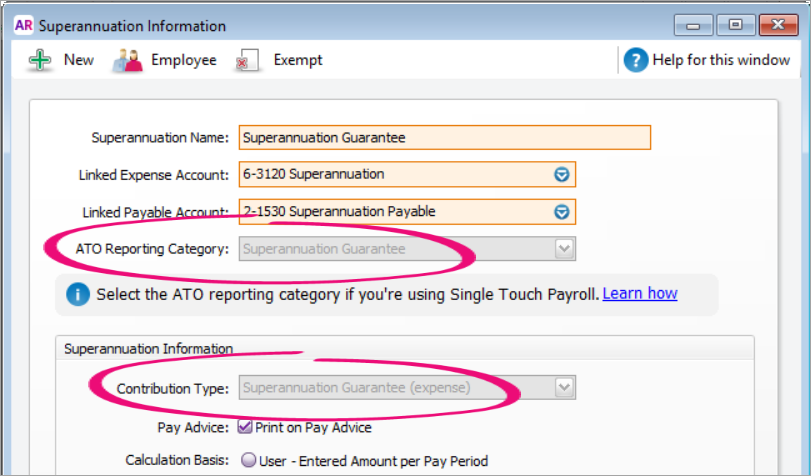
| New ATO reporting category | Old Payment Summary field name | More information |
|---|---|---|
Superannuation Guarantee | New | This is the first time employers have been required to report this information to the ATO. It's requried to check that employee super funds are receiving the correct amounts. |
| Reportable Employer Super Contributions (RESC) | Step 5 in the Payment summary assistant | Use this to assign superannuation categories which handle 'reportable' superannuation payments (as classified by the ATO guidelines). This can include salary sacrifice categories. Note that this option only appears for Employer Additional (expense), and Salary Sacrifice (deduction) contribution types. |
| New ATO reporting category | Description | ATO reference |
|---|---|---|
Deduction - Work Place Giving | Assign payroll categories that are donations made under a workplace giving arrangement. | Workplace giving programs |
Deduction - Union/Professional Assoc Fees | This might include payroll categories for:
| Union fees, subscriptions to associations and bargaining agents fees |
| ETP - Tax Withholding | Use this reporting category when an ETP has been made to an employee. | |
| Not Reportable | All other deductions are usually considered not reportable. This includes payroll categories like:
This is because they may not need to be itemised on an employee's tax return. |
The ATO Reporting Category is automatically assigned (and can't be changed) for the PAYG Withholding payroll category.
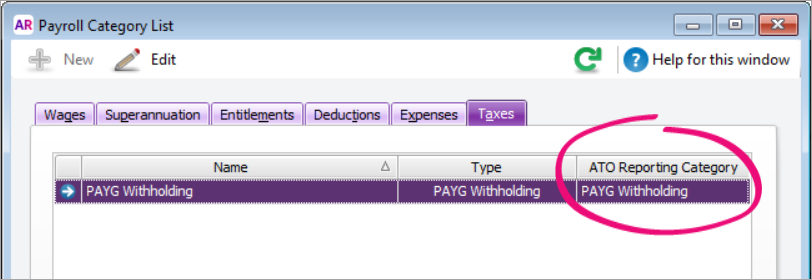
| New ATO reporting category | Old Payment Summary field name | More information |
|---|---|---|
PAYG Withholding | Total Tax Withheld | This is automatically assigned and can't be changed. |
This category reports all tax withheld from the employee, including any extra PAYG that may be deducted.
Assigning ATO reporting categories
Before using Single Touch Payroll, you need to run a check which shows you which payroll categories you need to assign an ATO reporting category to.
You need to do this for all payroll categories you've used in the current payroll year, and whenever you use a new payroll category.
Go to the Payroll command centre and click Payroll Reporting. Employees paid in the current payroll year (including terminated employees) are included in the payroll check.
Getting an error saying "AccountRight can't do this now"?
If you're using AccountRight Server Edition 2019.1, you'll need to install .NET Framework 4.7.2 on your server.
Once installed, a restart is required for the changes to take effect, so you may need to organise an appropriate time for this to take place.
After clicking Check Payroll Details, you'll see a list of items you need to fix before you can connect to the ATO and start reporting using Single Touch Payroll.

- Click the arrow next to a payroll category in the errors list. The payroll category Information window appears.
- Select the appropriate category from the ATO Reporting Category list. See above for information to help you select it.
- Click OK.
- Repeat for all other payroll categories listed in the Check Payroll Details window.
- Correct any employee cards company information details listed in the Check Payroll Details window. See Task 1 - Check payroll details for Single Touch Payroll reporting for more information.
- Click Check Payroll Details to refresh the list to see if everything is done. You'll then be ready to connect to the ATO.
ATO reporting category FAQs
Which payroll categories are not reportable?
In most cases, payroll categories that don't need to be included on an employee's tax return, are not reportable. Depending on your circumstances. this may include payroll categories for post-tax deductions and deductions that are exempt from fringe benefits tax. For example:
- salary sacrifice that is exempt from fringe benefits tax
- child support
- loan or car payments
If you're not sure what reporting category to assign, talk to your accounting advisor or the ATO.
How do I assign salary sacrifice superannuation?
When reporting payroll amounts using Single Touch Payroll, gross wage amounts are reduced automatically by deduction amounts that are marked as a before-tax deductions. This includes salary sacrifice superannuation deductions.
Previously, to reduce taxable gross amount on payment summaries, you needed to assign the relevant payroll category (for example, salary sacrifice) to gross payments. You don't need to do this for single touch payroll reporting.
You need to assign the Reportable Employer Super Contributions (RESC) category to superannuation categories which handle 'reportable' superannuation payments (as classified by the ATO guidelines). Don't assign Not Reportable as this wont reduce the gross amount of wages.
How do ATO reporting categories differ from payment summary categories?
While ATO reporting categories are similar to how ATO payment summary categories were assigned to payment summary fields, there are important differences.
For example, some ATO reporting categories have been renamed and you now need to report superannuation amounts.
Why am I getting the error "WagesPayrollCategory_ExemptionsNotDeduction" when assigning an ATO Reporting Category?

This error can occur in recently upgraded company files, and our experts are working on a permanent solution. Until then, here's a workaround that'll fix the issue:
- Click Exempt (at the top of the wage category).

- Take note of which categories are selected.
- Deselect all categories. If none are selected, select all.
- Click OK, then click OK again to save the changes.
- Open the wage category again and select the applicable ATO Reporting Category.
- Click Exempt and select the categoriues noted at step 2 (if none were selected, deselect all).
- Click OK then click OK again to save your changes.

 Yes
Yes
 No
No
 Thanks for your feedback.
Thanks for your feedback.