You are viewing an old version of this page. View the current version.
Compare with Current View Page History
« Previous Version 44 Next »
https://help.myob.com/wiki/x/X9s6Ag
How satisfied are you with our online help?*
Just these help pages, not phone support or the product itself
Why did you give this rating?
Anything else you want to tell us about the help?
AccountRight Plus and Premier (v2018.2 and later), Australia only
When you finalise an employee, you're telling the ATO that your payroll reporting is complete for the payroll year and that the employee can now complete their tax return.
If you need to change an employee's pay after finalising, you need to indicate this to the ATO by undoing the finalisation. Once you've made your changes – and updated the ATO about them – you can finalise again.
You might do this to:
fix a pay
prevent an employee completing their tax return while you investigate an issue
update payroll or ATO reporting categories.
There are 3 steps to complete - let's get started:
Go to the Payroll command centre and click Payroll Reporting.
Click Payroll Reporting Centre.
Click the EOFY Finalisation tab.
Click the ellipsis
 button for the employee to be unfinalised and choose Remove finalisation.
button for the employee to be unfinalised and choose Remove finalisation.
Start a new pay run for the employee and enter the adjustment by increasing, entering negative amounts or zeroing out the relevant Amounts or Hours
If you need to change a pay from a previous payroll year, you need to restore a backup to make your changes. Note that whatever changes you make to the restored file will not be reflected in your current file, and you may need to update your historical payroll data.
We strongly recommend you seek the advice of your accountant before making changes to pays in a restored backup file.
There's a lot that you may need to change depending on your scenario, such as pay amounts, payroll categories, superannuation and leave accruals. We can't cover all these specific situations, but see below for the basic steps to enter a pay adjustment.
By recording this pay, you'll be able to send the pay details to the ATO.
- Go to the Payroll command centre and click Process Payroll. The Process Payroll window appears.
- Select the option Process all employees paid.
- Choose Bonus/Commission from the drop down.
- In the Payment Date field, enter the date you want to record the pay.
- Enter a pay date range in the Pay period start and Pay period end fields. This should be for the pay period you are adjusting.
- Click Next. The Select and Edit Employees Pay window appears.
- Select the employee that the adjustment is for.
- Click the arrow in the Edit column next to the employee's name. The Pay Employee window appears.
- Type a reference in the Cheque number field to show it is an adjustment, for example ADJ.
- If you want to provide additional information, enter a description of the adjustment in the Memo field.
- The next step depends on the nature of the adjustment. If you're:
- Not changing the dollar amount that has been reported to the ATO, delete all amounts shown in the window. You need to do this so you don't re-record any pay amounts for the period, other than the adjustment.
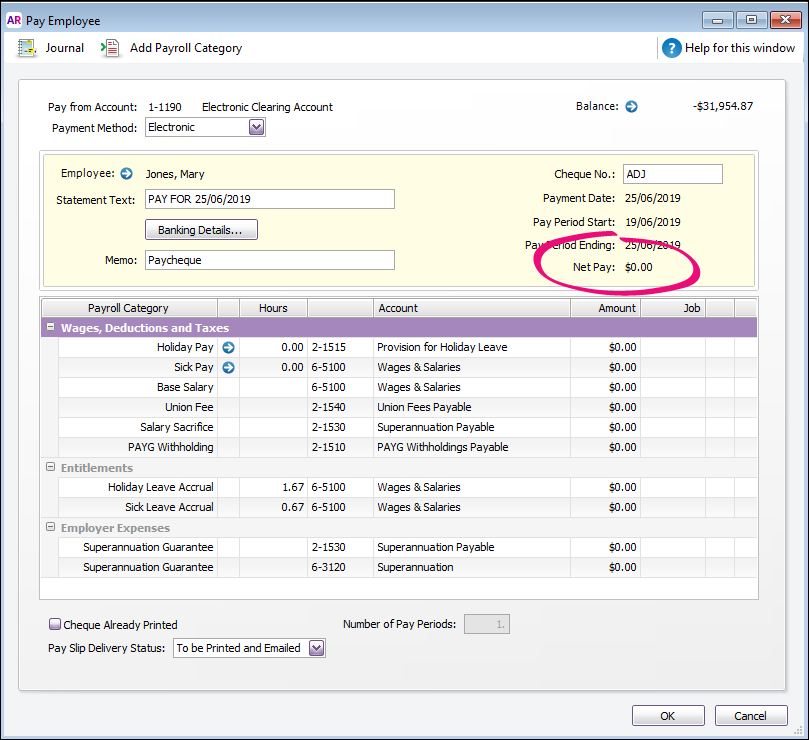
- Correcting an overpayment, enter a negative (-) amount in the Hours or Amount column of the category that was overpaid:

Correcting an underpayment, increase the Amount or Hours of the wage category that was underpaid:

For more examples of pay adjustments, see Fixing a payroll overpayment or underpayment.
- Not changing the dollar amount that has been reported to the ATO, delete all amounts shown in the window. You need to do this so you don't re-record any pay amounts for the period, other than the adjustment.
Continue to follow the onscreen instructions to record the pay. When you are prompted, enter the name of the authorised sender and click Send.
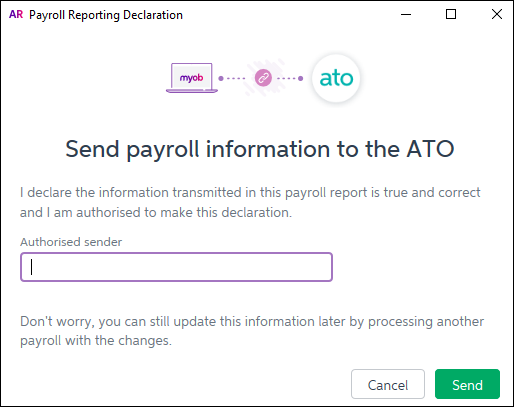
You must complete this step in order to inform the ATO of the pay adjustment.
- Click Next.
Click Finish to close the Process Payroll Assistant.
When you're done, you need to finalise your employee again.
- Go to the Payroll command centre and click Payroll Reporting.

Click Payroll Reporting Centre.

- Click the EOFY Finalisation tab and choose the Payroll year you're finalising.

- If you need to report fringe benefits for an employee (what is this?):
- Click the ellipsis
 button for the employee and choose Enter RFBA.
button for the employee and choose Enter RFBA. Enter in both the:
Reportable fringe benefits amount $
Reportable fringe benefits amount exempt from FBT under section 57A $
The combined value of these must be above the thresholds set by the ATO.
- Click Add amounts.
- Click the ellipsis
- Select the employee you want to finalise, then click Set as Final.
- Enter the name of the Authorised sender and click Send.
The employee is now finalised again.

 Yes
Yes
 No
No
 Thanks for your feedback.
Thanks for your feedback.