- Created by TaliS, last modified by RonT on Aug 21, 2019
You are viewing an old version of this page. View the current version.
Compare with Current View Page History
« Previous Version 134 Next »
https://help.myob.com/wiki/x/-7ZqAg
How satisfied are you with our online help?*
Just these help pages, not phone support or the product itself
Why did you give this rating?
Anything else you want to tell us about the help?
Online company files only
Get money in your pocket faster by automatically notifying your customers to pay their invoices. If you email directly from AccountRight, this is a great way to gently remind your customer to pay you. You can also set up unpaid invoice summaries for a monthly summary of unpaid invoices.
We'll show you how to set up invoice reminders for all or selected customers. Also, find out what invoice reminders will look like to your customers.
Set up invoice reminders for all customers
Turn on invoice reminders for all of your customers. Here's how:
- In your online company file, go to the Sales command centre and click Invoice Reminders. The Invoice Reminders window appears.
Select the option Send invoice reminders.
Select the option Send to all customers.

- Click the X in the top-right corner to close the Invoice Reminders window.
Now invoice reminders will be automatically sent to all customers who have been emailed invoices. If you don't want to send reminders to certain people, you can turn off reminders for them specifically by visiting their customer cards.
To turn off invoice reminders for all customers, repeat these steps and deselect the option Send invoice reminders.
Set up invoice reminders for selected customers
You can choose to send invoice reminders to specific customers. First, you'll need to enable the reminders feature by following the steps below. Then, you'll need to turn on reminders in your customer cards.
- In your online company file, go to the Sales command centre and click Invoice Reminders. The Invoice Reminders window appears.
Select the option Send invoice reminders.
Select the option Send to specific customers.

- Click the X in the top-right corner to close the Invoice Reminders window.
Once you've completed these steps you'll need to visit the card files of the individual customers you want to send reminders to.
Set up invoice reminders for a single customer
- Go to the Card File command centre and click Cards List.
- Click the Customers tab.
- Click the zoom arrow to open the customer's card.
- Click the Selling Details tab.
Click Invoice reminders.
Invoice Reminders button greyed out? This means your company file isn't online or you haven't set up AccountRight to send emails. See Set up AccountRight to send emails.
- Select the option Send invoice reminders to this customer and Send unpaid invoice summary to this customer.
- Click the X in the top-right corner to close the Invoice Reminders window.
- Click OK to save your changes.

Customise your reminders
You can have up to 5 different reminders—each set up to send at different times and containing different email messages. This means you can nudge your customers as frequently and as gently as you choose.
You can customise your reminders from the Invoice Reminders window (Sales > Invoice Reminders).
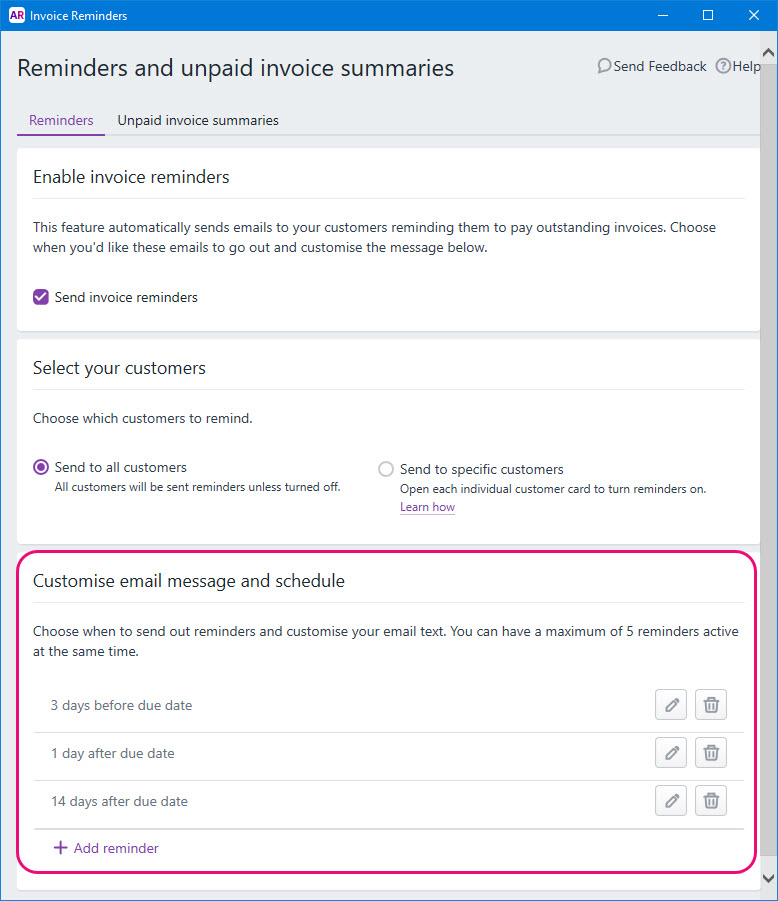
 — change a reminder
— change a reminder
 — delete a reminder
— delete a reminder
+ Add reminder — set up a new reminder (maximum of 5).
Remember—changes to a reminder apply to all customers who receive reminders.
Customise your reminder frequency
When changing or adding a reminder, choose how many days before or after your invoice due date to send the reminder.
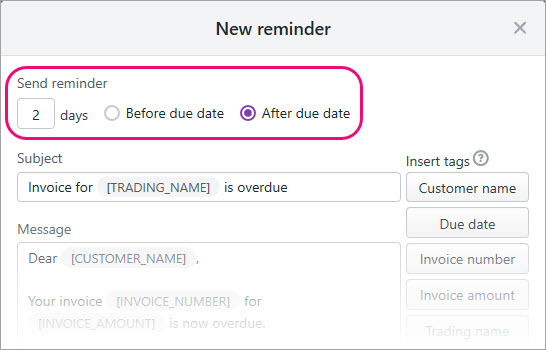
Customise your reminder emails
Tailor your reminder emails with tags.
Tags retrieve information from each invoice, so you can create a general message that will be populated with specific information for each customer. Available tags are listed on the right of the New reminder window.
So in our example, the tags [TRADING_NAME] and [CUSTOMER_NAME] appear in square brackets when setting up the reminder. But these will show your company's name and the customer's name in reminder email.

This means each customer will receive an email with information relevant to them.
All you need to do is write your email subject and message, click where you want a tag to appear, then click a tag to add it. When you're done, don't forget to click Save.
Take a look:
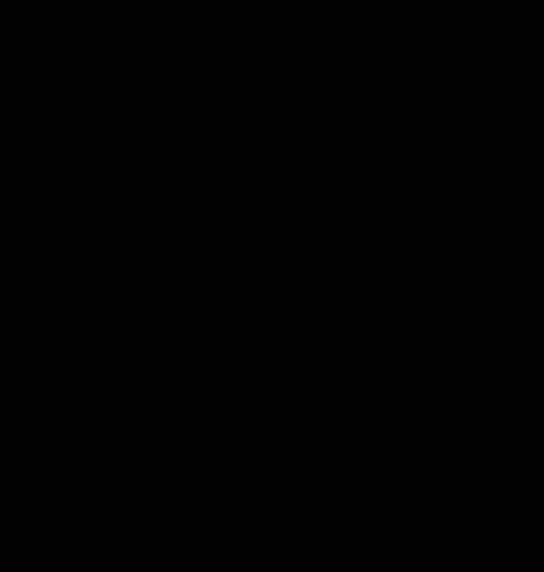
See what invoice reminders have been sent in your sent emails list.
Turning off invoice reminders
To turn off invoices reminders, go to the Invoice Reminders window (Sales > Invoice Reminders) and deselect Send invoice reminders:
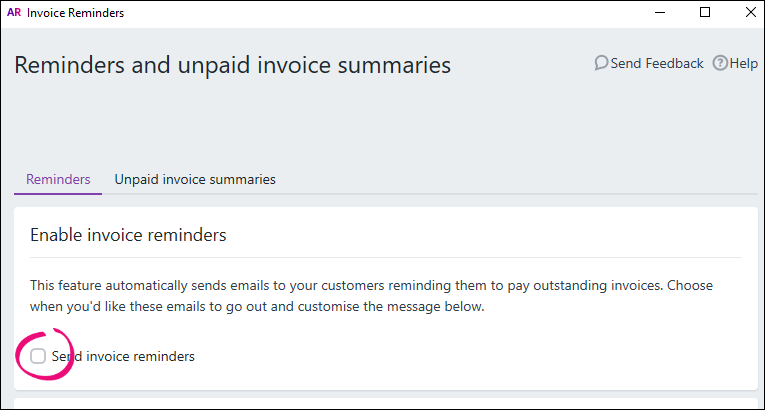
We'd love to hear what you think
We're keen to hear from you about how we can improve invoice reminders, so click Send Feedback in the Invoice Reminders window to tell us what you think.


 Yes
Yes
 No
No
 Thanks for your feedback.
Thanks for your feedback.