- Created by MichelleQ, last modified by StevenR on Nov 13, 2019
You are viewing an old version of this page. View the current version.
Compare with Current View Page History
« Previous Version 116 Next »
https://help.myob.com/wiki/x/1YidAg
How satisfied are you with our online help?*
Just these help pages, not phone support or the product itself
Why did you give this rating?
Anything else you want to tell us about the help?
You can restrict access to clients whose details and jobs you want to keep confidential. Only administrators and the selected staff members will be able to view or edit their details.

For example, say you want to restrict a few clients to just one or two staff members for privacy purposes. You can select the staff members who are allowed access to the clients. Only they, and the administrators in the practice, can view the restricted clients' details. All other staff members won't see the restricted clients in their Contact list, and won't have access to their portals or documents.
System requirements
| Client restrictions are available if you: | Prerequisites: | How to set up restrictions: |
|---|---|---|
| use MYOB AE | You need to have activated Contacts Migration and have set up Team Security. | Your MYOB AE security settings will apply to your clients and staff in MYOB Practice. |
| use MYOB AO (NZ) | You need to have activated Contacts Migration and have set up Team Security. | Your MYOB AO security settings will apply to your clients and staff in MYOB Practice. |
| are an MYOB Partner | You don't use MYOB AE/AO. | You can set up client restrictions in MYOB Practice (see below for instructions). |
Does your practice have more than one MYOB AE/AO database? If you restrict a client, they will be restricted in whichever database they have been added to in your practice.
What can be restricted?
Following is a list of information and activities that a staff member won't be able to see, edit or do for a client they don't have access to.
| If a staff member is restricted from accessing a client, they... | |
|---|---|
| Advisory |
|
| Documents |
|
| Personal information |
Restricted clients will show with a padlock icon in the Client list for all administrators, and for staff who do have access to them. If a staff member doesn't have access to a client, they won't see them in the Client list. |
| Portal |
|
| Practice manager |
|
| Tasks |
|
| Tax (Australia) |
|
| Transaction processing |
Why doesn’t the Transaction processing page show the files I created? If you’ve recently created a file, perhaps someone has restricted your access to the client. The Transaction processing page only shows files linked to clients you have access to. If your access has been removed, you can get access again by contacting an administrator in your practice. Another reason you might not see the client’s file on the Transaction processing page is if your user account or advisor account has been removed from within the client’s file. Learn about getting and removing access to a file. |
Add or remove client restrictions
You can add or remove client restrictions in your desktop software. Those security settings will be applied automatically in MYOB Practice.
If you're an MYOB Practice administrator, follow these steps to set up restrictions for a client, or to change a specific staff member's access to clients who are currently restricted.
- Click All clients in the sidebar, and then click Contacts in the top menu.

- From the contact list that appears, select the client you want to restrict access to.
- Click Manage access.

- Choose who should have access to the client’s details:
- All staff: No restrictions will be applied. All staff in the practice will be able to view the client’s details.
- Specific staff: All administrators plus anyone you add in the Manage access window will have exclusive access to the client’s details.
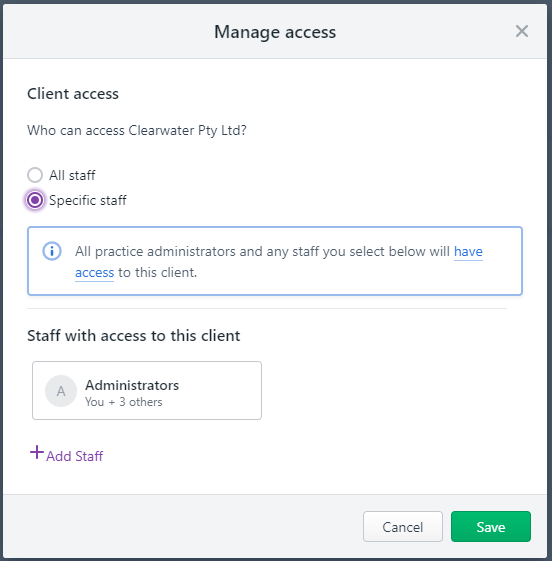
- To give a non-administrator access to the client, click Add Staff.
You can search for a staff member, or select them from the list. Administrators aren’t listed because they can always access all clients, whether restricted or not. - To remove someone’s access, click the x next to their name.
- Click Save.
If a client is currently unrestricted, follow the “To add or remove client restrictions” procedure above instead.
- Click Settings in the sidebar.

- Click Staff in the settings menu.
- From the list of staff members that appears, select a staff member that has the General role.

- Click Manage access.
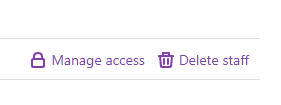
- In the Manage access window, add the restricted clients you want to give the staff member access to by selecting them from the drop-down list.

The list only includes clients who’ve already been restricted to administrators and specific staff. - To remove this staff member's existing access to a restricted client, click the x next to the client’s name.
- Click Save.
When you add a staff member you can also select the restricted clients they should have access to.


 Yes
Yes
 No
No
 Thanks for your feedback.
Thanks for your feedback.