- Created by RonT, last modified by DijanaN on Jun 25, 2020
You are viewing an old version of this page. View the current version.
Compare with Current View Page History
« Previous Version 58 Next »
https://help.myob.com/wiki/x/mR8kAw
How satisfied are you with our online help?*
Just these help pages, not phone support or the product itself
Why did you give this rating?
Anything else you want to tell us about the help?
MYOB Team enables you to clock on and off, submit timesheets and view your rosters with a quick tap.
Your timesheet hours will be sent directly to MYOB, making the pay run process much quicker.
If you’re an employee who’s been invited to use MYOB Team, here’s how to use it.
Install MYOB Team and sign in
When your employer invites you to MYOB Team, you'll receive an email with links to download the MYOB Team mobile app. Can't find the email? Ask your employer to resend it, or check your spam folder.
Once you've downloaded the app to your phone, follow the steps below to sign in.
Sign in to MYOB Team
- Open the MYOB Team app on your phone.
You need to sign in with your my.MYOB account. If you don't have one, click Create an account and follow the onscreen prompts.
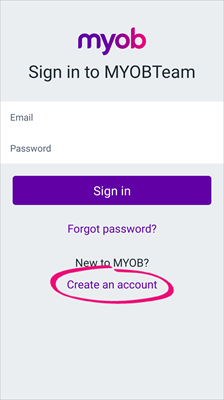
Make sure you set up your MYOB account using the email address your employer has on record.
Click Sign in.
Having trouble signing in? If you're using the same email address your employer has on record and still can't sign in, check with your boss to make sure they've assigned an approving manager to you.
Depending on the method your employer's chosen will decide which method you'll use to record and submit your time:
- Clock on/clock off using the mobile app
- Clock on/clock off using the tablet kiosk
Submit a timesheet using the mobile app
- Submit an activity using the mobile app CHECK THIS
If your business uses activities to track the costs of its services and bill customers, you can submit a timesheet with those activities using MYOB Team mobile app. Then, each shift will include time-billing activity details that your employer can then use to bill customers.
Depending on the method your employer's chosen will decide which method you'll use to record and submit your time.
See below for steps on each method:
Clock on/clock off using the mobile app
Open the MYOB Team mobile app and go to the time screen,
 . Then, when you:
. Then, when you:Start work, tap Start shift.
Take an unpaid break, tap Start break.
Return from the break, tap End break.
Clock off for the day, tap End shift. A summary of your shift appears.
Review the summary and add a note for your manager if required.
Only approving managers can edit the time you've recorded, so if you want to correct anything, add a comment.
Tap Submit to submit your time for approval.
Tap Done.
Clock on/clock off using the tablet kiosk
Select your name from the list of employees. You'll need to do this each time you use the kiosk. Then, when you:
Start work, tap Start shift.
Take an unpaid break, tap Start break.
Return from an unpaid break, tap End break.
Clock off for the day, tap End shift. A summary of your shift appears.
Review the summary and add a note for your manager if required.
Only approving managers can edit the time you've recorded, so if you want to correct anything, add a comment.
Tap Submit to submit your time for approval.
Tap Done.
Submit a timesheet using the mobile app
Open the MYOB Team mobile app and go to the time screen
 .
.Tap ‘+’ to add a timesheet.
Select the Date (if not the current day).
Select the Location.
Enter Start shift time.
Enter End shift time.
Enter Start break time.
Enter End break time.
Add a Note for your manager if required.
Tap Submit to submit the timesheet for approval
NOTE: CHANGE TITLE OF PROCEDURE FROM 'ADD ACTIVITIES' AND REMOVED H2 HEADING AS PER BEC'S SECOND FEEDBACK EMAIL - RT
On the time screen
 tap ‘+’ to add an activity.
tap ‘+’ to add an activity.Select the customer if required.
Select the Activity.
Select Date (if not the current day)
Enter the Start time.
You're not able to enter break times for activities.
Enter the End time.
Select a Job if required.
Tap Submit.
Edit or delete timesheets and activities
If your timesheet (or activity) is pending approval, you can still make changes or delete it. Approving managers can also edit employee timesheets prior to approving.
You can make these changes in the mobile app.
Only an approving manager can change clock on/clock off time that's been recorded in the mobile app or tablet kiosk.
(Employees) Edit or delete timesheets or activities prior to approval
On the time screen
 , tap the timesheet or activity you want to edit.
, tap the timesheet or activity you want to edit.- Tap into the timesheet or activity to make your change, or tap Delete to delete it.
- Once you've made your edits, tap Submit for your timesheet to be approved.
(Approving managers only) Edit timesheets
Tap More

Tap Timesheet approval.
Select the Date range.
Tap the Name of the employee to view their daily view of timesheets or activities.
Tap Edit.
Once you've made your changes, tap Save.
View your roster
You can view your roster in the mobile app. Just tap Roster ![]() .
.
Only company file administrators can add, edit or duplicate a roster. See Using MYOB Team admin portal..
(Approving managers only) Approve timesheets and rosters
Approving managers can use the mobile app to approve timesheets or rosters for each of the time capture methods. They can also view staff rosters.
To approve a timesheet
Tap More

Tap Timesheet approval.
Select the Date range.
Tap the employee's name to see their daily view of timesheets or activities.
Tap Approve submitted or Approve rostered.
To view a staff roster
NOTE: ADDED THIS BASED ON BEC'S SECOND FEEDBACK EMAIL. WAS NOT ABLE TO TEST THIS, WILL NEED TO GET THE UI CONFIRMED. - RT
- Tap More

- Tap Staff roster.

 Yes
Yes
 No
No
 Thanks for your feedback.
Thanks for your feedback.