- Created by KimP, last modified by MartinW on Jun 05, 2023
https://help.myob.com/wiki/x/nyokAw
How satisfied are you with our online help?*
Just these help pages, not phone support or the product itself
Why did you give this rating?
Anything else you want to tell us about the help?
Do not delete this page - MYOB Practice navigates to it from within the product
New Zealand only
Data reconciliation lets you ensure your clients' tax data is accurate by checking and reconciling MYOB transactions against Inland Revenue (IR) transactions. You can see whether your client owes any money to Inland Revenue, has paid the money owing, or accrued any penalties or interest.
To view a list of available periods for all clients, select All clients on your sidebar and go to Compliance > Data reconciliation.
The all clients' Data reconciliation page lists all tax clients, their entity type, and:
- Period—which year a transaction took place.
- Last refreshed date—the date data was last received from IR
- Alerts—if there are any unreconciled transactions. Hover your mouse over the alert icon to view more details.

This expandable title is referenced in the expandable below.
These find and filter options are only available from the All clients view.
- To find a specific client, type their name in the Search field and press Enter. The list displays clients that match the name you typed.
- To show only clients assigned to a particular staff member, select the staff member from the Staff member drop-down. If you use MYOB AE/AO, you manage assigned staff from your client's Responsibility tab in AE/AO. If you’re using MYOB Practice without having previously migrated from AE/AO, you can’t assign staff as partners or managers, so all staff will appear as Team member in the filter.
- If you use MYOB AE/AO, to show only clients assigned to a particular partner, select the partner from the Partner drop-down. You manage assigned partners from your client's Responsibility tab in AE/AO.
- If you use MYOB AE/AO, to show only clients belonging to a particular family group, select the family group from the Family group drop-down. You set up and manage family groups from your client's Family group tab in AE/AO.
- To show only clients with unreconciled transactions, click the Unreconciled alert filter and select either:
- All—to display all clients. This option is selected by default.
- MYOB transaction—to display clients with unreconciled MYOB transactions on or before today's date.
- IR transaction—to display clients who have unreconciled IR transactions on or before today's date.
- To see all clients of a specific entity type, use the Entity type drop-down list. For example, if you select Company from the drop-down, the list only displays clients that are companies.
- To reset filters, click Reset.
To help with reviewing work, you may find it helpful to export data to an XLSX file. This lets you open the data in Microsoft Excel, which can be a handy way to review the data, and to make and share notes and comments.
The user who is logged in to MYOB Practice and who exports the data will be displayed as the author in the XLSX file's properties.
Exporting includes all your practice-wide Data reconciliation data and more:
- Client name
- IRD number
- Entity type and subtype
- Balance month
- GST registration status and taxable period
- Periods
- Extension of Time
- IR balance and total assessment for income tax, tax credits, student loan and Working for families
- Last refreshed date
- IR and MYOB unreconciled transactions.
Your comments aren't included in the exported data.
If a dataset has a filter associated with it above the Data reconciliation list, you can filter that data before exporting to control the data that is displayed in the export.
See To find a Data reconciliation entry above for filter options.
Disclaimer
The data you’re exporting may include an individual's personal information. You should take steps to keep that information secure.
To export:
- Go to All Clients > Compliance > Data reconciliation.
- Optionally, use the filters and sort the columns in the list to control the data that is displayed in the export.
On the top right of the page, click Export (XLSX). The XLSX file is downloaded to your browser's download location, using the file name format YYYY-DD-MM_DataReconciliationList.xlsx.

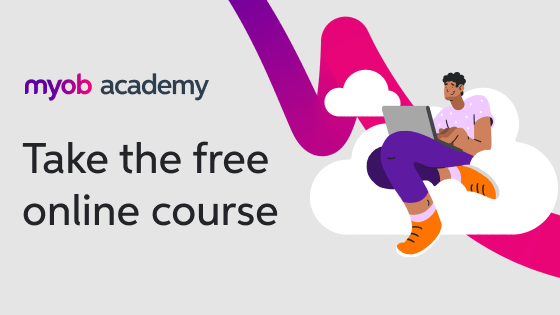
 Yes
Yes
 No
No
 Thanks for your feedback.
Thanks for your feedback.