- Created by KimP, last modified by MartinW on Nov 08, 2023
https://help.myob.com/wiki/x/XCwkAw
How satisfied are you with our online help?*
Just these help pages, not phone support or the product itself
Why did you give this rating?
Anything else you want to tell us about the help?
Do not delete this page - MYOB Practice navigates to it from within the product
The anchor at 'Adding attachments, workpapers and schedules' is linked to from product
New Zealand only
This page includes an overview of some of the tax return preparation steps. For the full, detailed workflow, see Compliance workflow.
The Compliance list is where you'll create, access and keep track of the progress of your client's tax returns. You can go to this page by clicking Compliance in the top menu bar.
Adding a tax return
If you had a return for your client for the previous year on 31 March:
- A tax return entry with a Not started status for this year is automatically created for the client. You can click anywhere in the Not started entry row to roll over return details from the previous year to the current year's return.
- You can also add a new tax return for a client and roll over return details from the previous year. You must configure the client's Compliance settings first, to ensure the tax return is created with the right client details.
If there isn't already a tax return in MYOB Practice, you can still add a return. If a return existed for the client in the previous year, data will roll over data when you add the return. If there's no return in the previous year, you can manually add and complete the return.
If you make a mistake when adding a new tax return, you can always delete and re-create it. When you delete a tax return, the amount to be paid in the tax notice is reset to zero - tax notices won't be deleted. If the tax notice has a status of Sent or Paid, then no changes will be made to the tax notice. Only MYOB transactions for the compliance period are deleted.
A tax return entry for this year is only available if a return existed for the client on 31 March.
- Go to Compliance list > Tax return.
- Find an entry for this year with a Status of Not started, and click anywhere in the row. The Ready to start the new period? prompt appears.

- Click Yes, start. The tax return opens and any available data is rolled over and pre-populated.
- Review the rolled-over data. There may be some instances where the rollover creates entries that you need to remove in the workpaper or schedule.
To add a new tax return
Make sure you have:
- a tax agency in your MYOB Practice settings.
- configured your client's Compliance settings and linked a tax agency to them.
- Go to Compliance and click Add new. The Add new dialog box appears.
Select a client from the Client drop-down.
If you haven't finished setting up the compliance settings for your client, you might receive the following message:

Click configure the compliance settings to finish setting up your client's compliance settings.
- Select the type of tax return you want to add from the Type drop-down
- Select the period you want to create the tax return for, from the Period drop-down.
- Click Add. The tax return opens and any available data is rolled over and pre-populated. The tax return also appears in the Compliance list.
- Review the rolled-over data. There may be some instances where the rollover creates entries that you need to remove in the workpaper or schedule.
To open a tax return
- Go to Compliance > Compliance list.
- Click on the compliance period for the client.
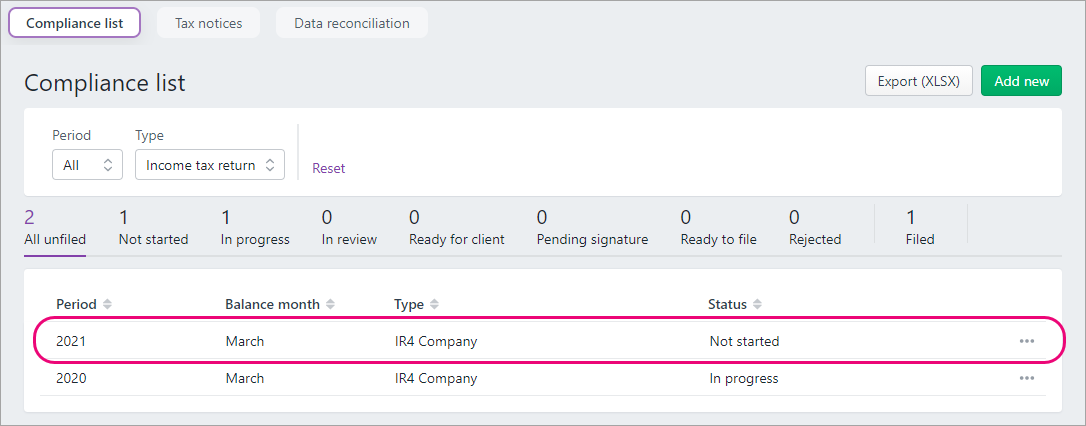
- Click Tax return.
To delete a tax return or IR526
You can only delete tax returns with a status of In progress.
If the tax return has a status of In review, Ready for client or Pending signature, click Send for rework within in the Tax return page to update the status back to In progress.
- Go to Compliance > Compliance list.
- Click the
 button next to the return you want to delete.
button next to the return you want to delete. - Click Delete.
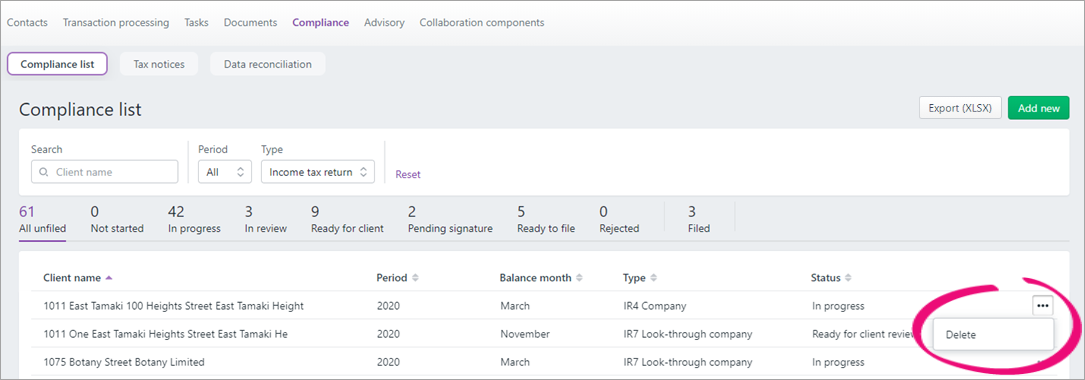
The tax return can't be amended through MYOB Practice Tax if it has already been filed with IR. This includes returns that have been filed through MYOB Practice Tax or an alternative method, including IR's automatically issued income tax assessments.
If the return needs to be amended, you need to file the amendment in myIR.
Entering data into a tax return
Once you've added a tax return, you can enter data into the return. We'll pre-fill some of the fields in the tax return with provisional tax data from tax notices and transactions from Data reconciliation. Some data is also pre-populated and you can distribute data between returns.
Once you approve the tax return, it will be locked to prevent changes unless you send it for rework. Once the return is filed, you can't make any further changes.
Tips for completing fields
Here are some helpful things to keep in mind when completing fields in different types of tax returns.
- You can download our handy tax calculator here.
- We recommend working through the tax return in the order it's displayed.
- Use the Navigation options on the right of the tax return page to jump straight to the section you want to view or update. You can also use your browser's keyboard shortcuts to navigate the page.
- To help with reviews, you can add comments to tax returns.
- To attach correspondence, you must use myIR secure mail. This is an Inland Revenue requirement. See the Document service section of IR's Gateway services page.
- The provisional tax 50/50 split information displayed on the tax return comes from the year-based Compliance settings section of Client settings. If you applied this setting, the tax statement will also include a note at the provisional tax amounts, explaining that a 50/50 split is applied.
The 50/50 split will only be reflected in existing tax notices, returns and statements if they are in progress and aren't locked. When you file the return, the setting for the start date of taxable activity is sent to IR along with the provisional tax amounts, but the other 50/50 split settings aren't sent. - If you want to change the provisional tax option from standard to estimation:
- Go to the provisional tax notice.
- Select standard or estimation.
- In the tax return, click Sync tax return data.
Learn more provisional options.
- Where you need to move tax refunds or payments to either another tax period or another taxpayer, you need to create the transfer and then sync the tax return for both clients to share the data within MYOB Practice tax.
- If you're trying to stop an overpayment from being refunded, you'll need to transfer this to a future period, whether this is to the same client or another client. For example, if you're in a 2021 return, if you transfer into a 2022 period. In previous years there was a field called Transfer to provisional tax. This is no longer available, so you'll need to fill out all the details to transfer to future periods. Once you've done this, click Sync tax return data to update the Provisional tax paid field in the tax calculation.
- Up to 20 transfers are allowed to all tax types and any taxpayer.
- Where a transfer is included in a tax return, correspondence isn't required as this will be processed as part of the tax return.
- The transfers sections will only be visible if there is a refund.
- To understand the date that will be applied to the transfer, see the IR website.
- It's important to complete these steps as one process, as these transactions are considered draft transactions and won't show in Data reconciliation until the tax return has been filed. You can add the Transfers received schedule to see where the transfers are coming from.
- To transfer tax paid or refunds:
- Create the transfer in the first tax return.
- Click the Sync tax return data button.
- Open the receiving return. If not created, create it at this point.
- Click the Sync tax return data button.
Learn more about the Transfers received schedule.
IR3, IR3NR, IR4 and IR6 only
You can include Use of money interest (UOMI) in the tax return so that it appears in the tax statement for your clients. UOMI isn’t sent to Inland Revenue (IR).
- For pre-2022 tax returns, you can manually calculate and enter the UOMI amount in the UOMI amount field in the Tax calculations section.
For 2022 tax returns onwards, you can include UOMI using the built-in UOMI calculator. Or you can completely override the calculation to enter your own manually calculated UOMI amount. The UOMI calculator uses Residual Income Tax (RIT) from the tax return and a date span to work out the UOMI amount.
To include UOMI:
Go to Compliance > Compliance list > Tax return and open the IR3, IR4, IR6 or IR3NR tax return.
To ensure the calculation uses the latest data transactions, click Sync tax return data.
In the Use of money interest (UOMI) section, at Include UOMI?, select Yes.

- The fields in the Use of money interest (UOMI) section will be updated when you apply your changes in the calculator.
- If you previously entered your own manually calculated UOMI amount using the previous version of the UOMI field, you’ll also see a UOMI amount (previous manual version) field for your reference. But if you want to include the UOMI amount in the tax statement, you need to continue with these steps use the new UOMI calculator fields.
- Click Use of money interest calculator.

The Use of money interest calculator dialog appears.
To automatically calculate the UOMI amount, select Calculate UOMI and select a From and To date.
The available From dates are the day after the provisional and terminal tax dates.
The default To date is the terminal tax due date.To manually enter a UOMI amount, select Override and enter your own UOMI amount in UOMI override.
Click Apply. The Use of money interest calculator dialog closes and the values are displayed in the Use of money interest (UOMI) section of the tax return.
If RIT changes, or if RIT is over 60,000 and you haven't calculated UOMI, you'll see a message at the top or the page when you validate the tax return, alerting you to check the calculation.
IR3 and IR3NR only (2022 onwards)
The amount must be the total COVID-19 wage subsidy scheme (WSS), leave support scheme (LSS) and short-term absence payments (STAP) received where tax wasn't deducted, minus any repayments. Any amount pre-populated from IR will be the net amount IR held at the time the return was created.
Update the amount if it's incorrect. Don't include resurgence support payments (RSP) here. Business expenses should be reduced by the total RSP amount.
IR3 (2022), IR4, IR8 and IR9 only
The Overseas income schedule automatically calculates the claimable New Zealand tax credit portion of overseas tax payments. The automatic calculation is based on the assumption that all income is from the same segment. If there are different income segments calculated at different rates, you'll need to override the automatic calculation with your own manual calculation.
To use your own calculation, select Yes at Override tax credits claimable? and enter the amount in Tax credits claimable override.
IR1261 Overseas income summary attachment
IR3 (2023 onwards)
The IR3 Overseas income schedule is replaced by the IR1261 Overseas income summary attachment. You must attach an IR1261 when filing an IR3 individual tax return containing overseas income. Add the IR1261 attachment from the IR attachments drop-down in the Tax return page or from the link at the overseas income field.
The IR1261 has a worksheet and a summary. Only the summary is filed with IR. Enter each income type for each tax jurisdiction separately. Enter the information in the worksheet, and the summary will group any duplicate entries. If you don't know the tax jurisdiction that the income was earned from, you can select Unknown. The summary will automatically calculate the allowable tax credits, but you can override them by clicking the pencil icon at Tax credits claimable. You can always click the reset icon (a circle with an arrow) to change the edited amount back to the automatically calculated amount.
When you print the tax statement, the overseas income summary will be included, but the worksheet is optional. The attachment also lets you choose whether you want to print the worksheet as well.
IR7 Partnership or look-through company return only
In the Income/(loss) attribution section, the Attribution of income/(loss) percentage amount is automatically calculated and distributed. But you can edit this automatic calculation, which is useful if the distribution isn't percentage based and you want to specify the amount to be allocated.
You can tell which fields have been edited by checking the icon next to the field.
- If the field has an edit (
 ) icon, the field hasn’t yet been edited and is using the automatic calculation.
) icon, the field hasn’t yet been edited and is using the automatic calculation. - If the field has a reset (
 ) icon, the field’s automatic value has been edited and is using a manual value.
) icon, the field’s automatic value has been edited and is using a manual value.
![]()
You can always click the reset (![]() ) icon to change the edited amount back to the automatically calculated amount.
) icon to change the edited amount back to the automatically calculated amount.
Validating distribution balances
If you edit a value in the Attribution of income/(loss) section, other fields are not adjusted automatically, including the Attribution of income/(loss) percentage field. So you need to make sure the distribution amounts are still correct.
Use the Validate button to see if there are any errors to fix with your new distribution allocation. Validating tells you if there are any errors and indicates what is causing the error based on the field you edited and value you entered. For example, whether it’s to do with interest or dividends, and whether it’s to do with under or over allocating income.
Validation example
If you change the automatically calculated Interest amount and click Validate, you may see an error at the top of the page saying that Interest income has been over allocated. This indicates that you may need to go back to the Attribution of income/(loss) section and edit the interest amounts for other partners.
To avoid IR rejecting your return, fix these errors before you file the return.
To edit a calculated amount:
- Go to Compliance > Compliance list > Tax return and open an IR7 return.
- Go to the Attribution of income/(loss) section.
- Go to the field you want to edit and click the edit (
 ) icon.
) icon. Enter your new value and click ENTER.
Only the field that you edited is changed. No other fields are adjusted based on the amount you entered.
- Edit any other amounts that you may need to adjust to make sure that the amounts are balanced.
For example, do you need to change the Attribution of income/(loss) field percentage as a result of the new value that you edited? Or if you edited, say, the Interest field, do you need to edit the Interest field for other partners? - To check if the new distribution is correctly balanced:
- Click Validate on the top-right of the page.
- Click Show all to make sure you see all the errors.
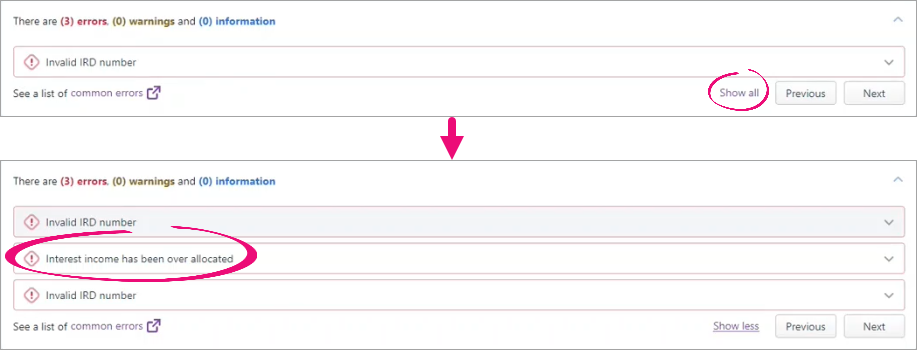
- Fix any errors caused by your edited amounts by updating amounts in other fields in the Attribution of income/(loss) section that your edited amount may have impacted.
To reset your override amount to the original calculated amount, click the reset (![]() ) icon next to the field that you overrode.
) icon next to the field that you overrode.
IR7 only
IR requires that IR7s only include the residential property income at Total income/(loss) after expenses and not the residential rental deductions. The printed tax return follows the IR guidelines and looks the same as the tax return interface because the distribution to partners must be a portion of the original amounts not the net amount. Whereas the tax statement is designed to be customer-facing and displays residential rental income less residential rental deductions.
IR4J annual imputation return and IR8J annual Māori authority credit account return only
To get a correct balance in the Opening balance field, enter the amount as a negative value for a credit balance or a positive value for a debit balance.
The IR9 has three entity types, and all schedules related to the IR9 are available in the return. A client's club or society type determines which keypoints appear on the main form. If you add a schedule that doesn't match to a visible keypoint, the amounts from the schedule won't update in the main form. In these instances, you can enter any tax credits directly in the Tax calculation section.
Checking for errors
As you complete certain fields in the tax return, we'll check it for errors. If we detect an error, the field displays red, and a message appears below the field so that you can fix it straight away.

Adding attachments, workpapers and schedules
You can add attachments to send to Inland Revenue or use tax workpapers and schedules to help you calculate amounts.
Tax workpapers & schedule (Not filed to Inland Revenue) | Available in | Additional info |
|---|---|---|
| Adjustments | IR8 | |
Business income statement | IR3, IR3NR, IR4, IR6, IR7, IR9, IR9 |
|
Business income | IR4, IR6, IR7, IR8, IR9 | Summary table that updates to the tax return. Update this manually from the Business income schedule(s). |
Dividend income | IR3, IR3NR, IR4, IR6, IR7, IR8, IR9 | - |
Donation deductions | IR4, IR8, IR9 | - |
Donation schedule | IR526 | Use for donation claims. |
Estate or trust income | IR3, IR3NR, IR4, IR6 | This schedule has been split from Partnership income to make it more relevant to clients who only have one of the income types. |
Expenses claimed | IR3, IR3NR, IR6, IR7 | - |
| Government subsidy | IR3, IR3NR | - |
Income from another partnership | IR7 | - |
Income with tax deducted from summary of income | IR3, IR3NR |
|
Interest income | IR3, IR3NR, IR4, IR6, IR7, IR8, IR9 | - |
Look through company income | IR3, IR3NR, IR6, IR7 | - |
Māori authority distribution | IR3, IR3NR, IR4, IR6, IR7, IR8, IR9 | - |
Other income | IR3, IR3NR, IR4, IR6, IR7, IR8, IR9 | - |
Overseas Income | IR3, IR4, IR6, IR7, IR8, IR9 | From 2023 onwards the IR1261 Overseas income summary attachment replaces the IR3 Overseas income schedule. |
Partnership income | IR3, IR3NR, IR4, IR6 | This schedule has been split from Trust and Estate income to make it more relevant to clients who only have one of the income types. |
Portfolio investment entity (PIE) income | IR3, IR3NR, IR4, IR6, IR7 | PIE income has to be returned from 2021. We recommend that you use the schedule, which will populate the return. Learn more about handling PIE income in tax returns. IR is providing the information to pre-populate into the schedule. However, PIE returns weren't due until 17 May with IR so any prior returns may not have the correct information. If the return was created prior to May, update the PIE manually. |
Rental income | IR3, IR3NR, IR4, IR6, IR7, IR8 | Summary table that updates to the tax return. Update this manually from the Rental income schedule(s). |
Rental income statement | IR3, IR3NR, IR4, IR6, IR7, IR8, IR9 | This schedule does not update the tax return or any other schedules. |
Residential property income | IR3, IR3NR IR4, IR6, IR7, IR8, IR9 | This is new and is used for the Ring Fencing of rental income. For the IR7, there's no Ring Fencing in the return as the income and expense figures will be allocated directly to the partners or, for an LTC, the shareholders. |
| Royalties | IR3NR | |
Schedular payments income | IR3, IR3NR, IR4, IR7 | - |
Shareholders salaries with no tax deducted | IR3 | - |
Student loan | IR3, IR3NR |
|
| Transfers out | IR3, IR3NR, IR4, IR526, IR6, IR8 and IR9 | - |
| Transfers received | IR3, IR3NR, IR4, IR6, IR8 and IR9 | See Transfers received schedule - NZ |
Working for families schedule | IR3 |
|
To add an IR attachment to a tax return
- In the Tax return page, click the IR attachments drop-down.

Select the document you want to add to the return.
IR attachments are filed to Inland Revenue, along with the tax return.
To add a tax workpaper or schedule to a tax return
Tax workpapers and schedules are available to help you with your calculations only. They're not filed to Inland Revenue.
Changes you make to workpapers or schedules are automatically saved. You'll see a message at the top-left of the page when changes are autosaved, letting you know it's safe to navigate away from the page without losing data.
- Go to the Compliance > Compliance list page and open the tax return.
Either use the suggested workpaper or schedule link, or manually find and add the workpaper or schedule.
To use the suggested workpaper or schedule link:
- Click the link in the section of the tax return that you want to add a workpaper or schedule to.
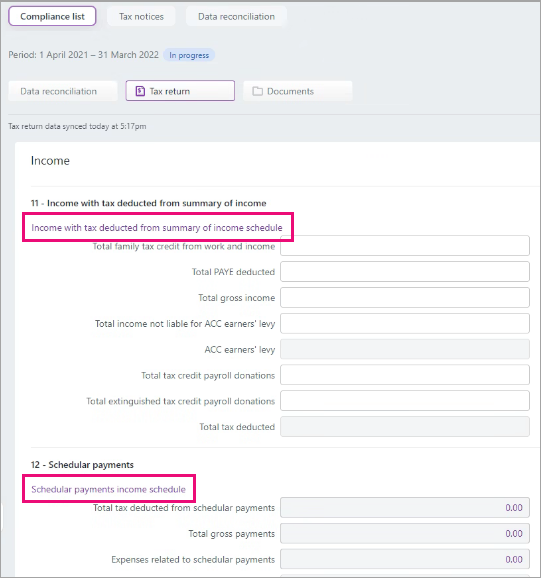
- In the Related schedules/workpapers window, select the workpaper or schedule and click Add.
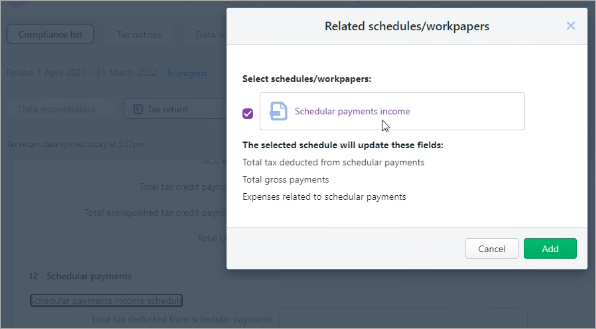
- If you want to open the workpaper or schedule that you've added, click the link with the workpaper or schedule name in the Related schedule/workpapers window. Otherwise click Cancel to close the window.
- Click the link in the section of the tax return that you want to add a workpaper or schedule to.
To manually find and add the workpaper or schedule:
On the panel next to the return, click Tax workpapers & schedules to expand the options.
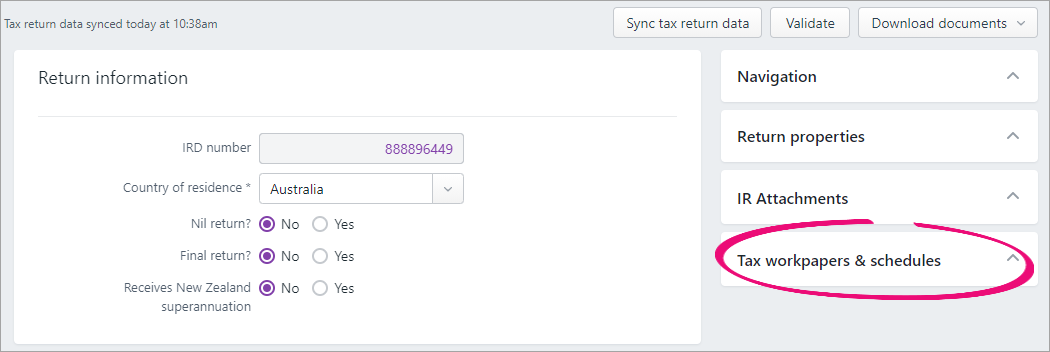
Click the Add workpaper or schedule drop-down and select the tax workpaper or schedule you want to add.
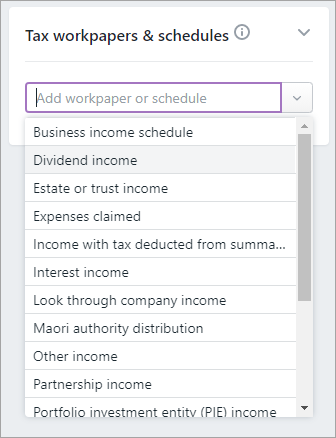
To delete a tax workpaper or schedule to a tax return
- Go to the Compliance > Compliance list page and open the tax return.
Either use the suggested workpaper or schedule link, or manually find and add the workpaper or schedule.
To use the suggested workpaper or schedule link:
- Click the link in the section of the tax return that you want to delete a workpaper or schedule from.
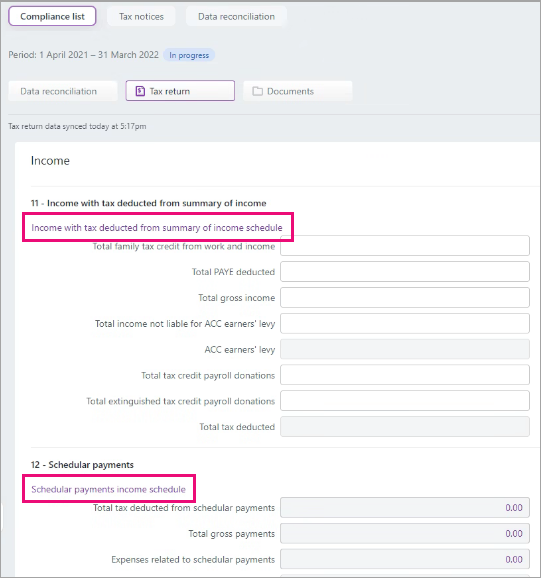
- In the Related schedules/workpapers window, click the delete (
 ) icon.
) icon.
- Click Cancel to close the window.
- Click the link in the section of the tax return that you want to delete a workpaper or schedule from.
To manually find and delete the workpaper or schedule:
- On the panel next to the return, click Tax workpapers & schedules to expand the options.
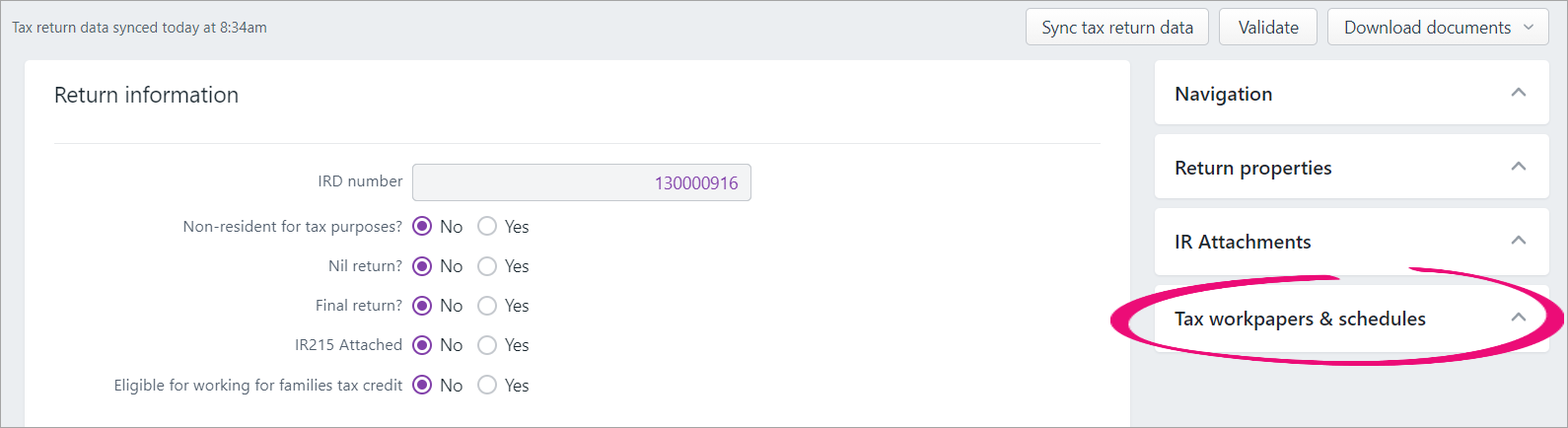
- Next to the workpaper or schedule, click the delete (
 ) icon.
) icon.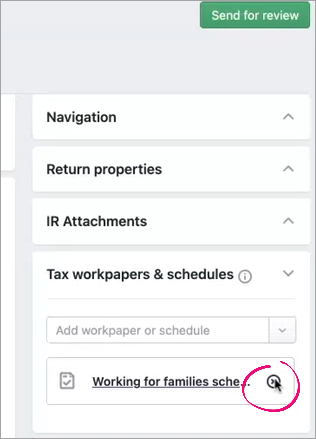
- Click the Delete in the confirmation dialog.
- On the panel next to the return, click Tax workpapers & schedules to expand the options.
Syncing data
As you progress through the tax return workflow and statuses, some data will sync between the tax return, tax notices and data reconciliation. But you can sync this data at any time.
To sync data at any time, click the Sync tax return data button. This button sends information between the tax return, tax notice and data reconciliation to make sure all the data matches.
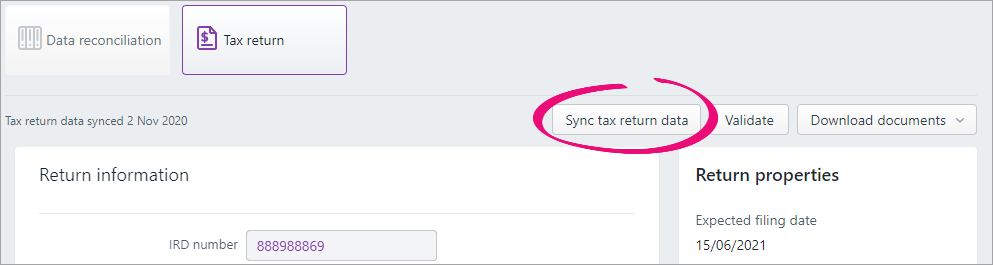
When you click Sync tax return data, the following information is synced from the source to the destination:
| From source | Status | Status information | Information updated | To final destination |
|---|---|---|---|---|
| Tax return | Pending client signature | (Send to client button clicked). You can trigger this to happen sooner, while in draft, by clicking the Sync tax return data button. |
| Provisional tax return (must be in progress) |
| Data reconciliation | |||
| Filed | File the tax return before completing the notice. |
| Terminal tax notice | |
| Provisional tax notice | |||
| Data reconciliation | Not applicable | Not applicable |
| Tax return |
| ||||
| Tax notice (must be in progress) | |||
| ||||
| Provisional tax notices | Any status | To update the tax return, you must click the Sync tax return data button in the tax return. Otherwise no data will be shared from the tax notice to the tax return. |
| Tax return |
| Compliance settings | In progress | The return is not locked. | Year-based compliance settings. | Tax return |
It's a good idea to click Sync tax return data if you've made changes to the tax return, tax notice, or have new transactions to reconcile, that could change your client's terminal tax payable or refundable.
You can also click Sync tax return data for transferring credits between returns. For example, if you want to transfer credits from an IR526 to IR3.
Validating a tax return
Although we check for errors at an individual field level as you complete the tax return, there are errors that we can't detect until you've finished filling in the tax return. So before sending it to your client, click the Validate button as a final check to ensure the tax return has been completed according to the Inland Revenue rules and legislation.
This check looks at the tax return and attachments as a whole and takes into consideration the overall business logic.
To solve common errors that you can receive when validating a return, check the errors and warnings page.
In the Tax return page, click Validate. The message "Validating... This may take a few minutes" appears.

- If there are no warnings or errors, you'll receive the following message at the top of the tax return:
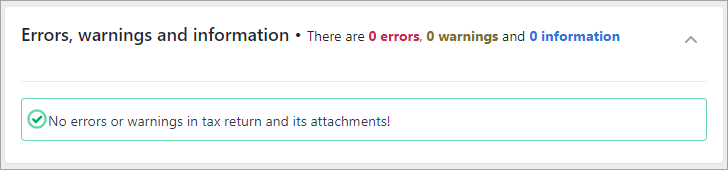
- If there are errors in the tax return, you'll receive a red alert message instead. For example:

- To resolve these errors, click on the error message and you'll be taken to the relevant field, which will be highlighted in red.

Resolve the error and validate again to ensure there are no further errors in the tax return.
Warning messages (displayed in yellow) serve as a precaution only. You can still a file return if there are warnings present, but it's a good idea to double-check the return first. For example:

- To resolve these errors, click on the error message and you'll be taken to the relevant field, which will be highlighted in red.
What's next?
Once you've completed and validated the tax return, it's time to send the tax return for internal review and approval. This is the final check before you send the tax statement to your client for signing.
Even if you don't have a co-worker review your work, you must go through the review and approval steps in order to file a tax return online.
See Sending a tax return to a client - NZ for information.
-
Compliance list - NZ
-
Compliance workflow - NZ
-
Preparing a tax return - NZ
-
Rolling over return data from the previous tax year - NZ
-
Pre-populating data into a tax return - NZ
-
Distributing data between tax returns - NZ
-
Working for families tax credits - NZ
-
Student loan schedule - NZ
-
Transfers received schedule - NZ
-
Export and import IR10 data - NZ
-
Portfolio investment entity (PIE) income in tax returns - NZ
-
Reviewing and approving a tax return - NZ
-
Sending a tax return to a client - NZ
-
Fixing errors in tax returns - NZ
- Filing a tax return - NZ
-
Rolling over return data from the previous tax year - NZ
-
Compliance workflow - NZ
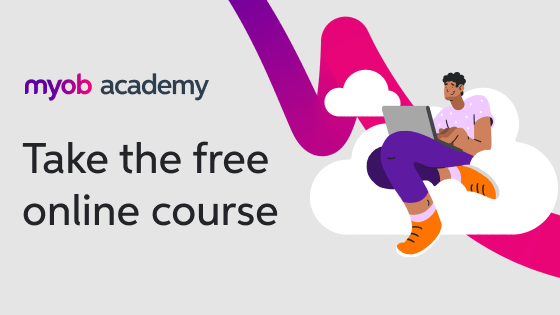

 Yes
Yes
 No
No
 Thanks for your feedback.
Thanks for your feedback.