- Created by KimP, last modified by MartinW on Jun 05, 2023
https://help.myob.com/wiki/x/ewtMAw
How satisfied are you with our online help?*
Just these help pages, not phone support or the product itself
Why did you give this rating?
Anything else you want to tell us about the help?
New Zealand only
You can file tax returns to IR individually or in bulk.
Before you can see the button for filing
Role permissions
You need to have the Administrator role. Alternatively, if your practice has opted-in to additional tax-related roles, you can use the Compliance Administration role to see the button for filing.
Return status
The tax return must have a status of Ready to file.
If you sent the return to your client for review via the portal, and if the client approved the return via the portal, the status of a tax return is automatically updated to Ready to file.
If you've sent the tax return to your client manually, when the client sends the signed return back to you, you need to update the status individually or in bulk:
To update individually: Open the return and click Client approved & signed. This updates the status of the return to Ready to file. You need to do this for each tax return that is sent and signed manually.
To update in bulk:
Go to Compliance > Compliance list in either All clients or client-centric view.
Select the Pending signature status tab and either:
select the checkboxes next to each tax return that you want to mark as ready to file
if you're in All clients view, select the checkbox next to the Client name column header to mark all tax returns as ready to file.
Click Ready to file.
- If you're updating the status of multiple returns in bulk, depending on how many returns you're updating, not all returns will update immediately. It can take roughly 10 seconds to update 100 returns. You can click Compliance list at the top of the page to refresh and see how many returns remain in the Pending signature status tab above the list.
- If you sent the return manually, but you can't see the Client approved & signed button, check the return status. If the status is In progress, In review or Ready for client review, follow the steps in Sending a tax return to a client - NZ.
- If you want to make any changes before lodging, click Send for rework.
Filing to IR
To file a tax return in bulk
- Go to Compliance > Compliance list in either All clients or client-centric view.
- Select the Ready to file status tab to display only the tax returns that can be filed and to display checkboxes next to the tax returns to allow the returns to be selected.

- Either:
- select the checkboxes next to each tax return that you want to file
- if you're in All clients view, to select all tax returns that are ready to file, select the checkbox next to the Client name column header.
The File button and the number of selected tax returns are displayed above the list of returns.

Don't see the button in your MYOB Practice page? Check if your practice has any Access Management restrictions.
- Click File. The File with IR confirmation dialog window appears.

Click File.
A message confirming that the returns were sent is displayed at the top of the page. The returns won't be filed or rejected until IR has finished processing the returns.
When you reload or return to the page, any returns that have finished being sent are cleared from the list.
The returns you selected go through the bulk sending process one at a time. So if you selected many returns to bulk send, they may not all have finished being sent yet when you refresh.
After IR has processed the returns, the returns will have either a Filed or Rejected status. You can select the Filed or Rejected status tabs above the Compliance list to display only the returns with that status. You can also see more details about the filing status when you open individual returns.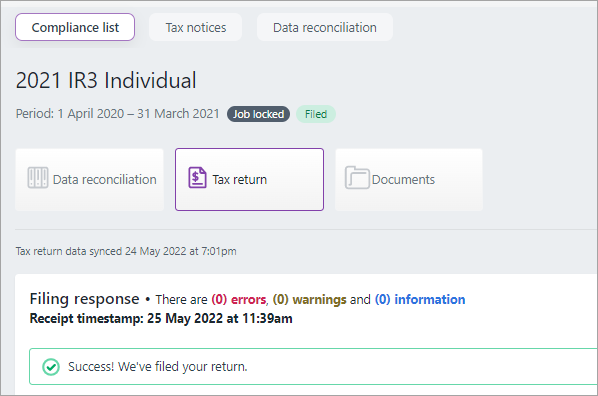
The filed data is also used to update Data reconciliation, including income tax, assessments and transfers. Also in Data reconciliation:
- when you file an IR3 or IR3NR with an attached Student loan (SLS) or Working for families (WFF) schedule:
a tax return assessment transaction will be created for the corresponding tax type and under the corresponding period
for transfers in, if any filed tax return has a transfer out targeting the corresponding tax type and under the corresponding period, a corresponding transfer in transaction will be created.
when you file an IR526 for Tax credits (REB), the transactions created will include tax return assessments, refunds and transfers out.
- when you file an IR3 or IR3NR with an attached Student loan (SLS) or Working for families (WFF) schedule:
To file a tax return
Open the client's Tax return page and click Client approved and signed on the top-right of the page. The status of the tax return changes to Ready to file and the File with IR button appears.
Click File with IR.

Don't see the button in your MYOB Practice page? Check if your practice has any Access Management restrictions.
After IR has processed the returns, the returns will have either a Filed or Rejected status. You can select the Filed or Rejected status tabs above the Compliance list to display only the returns with that status. You can also see more details about the filing status when you open individual returns.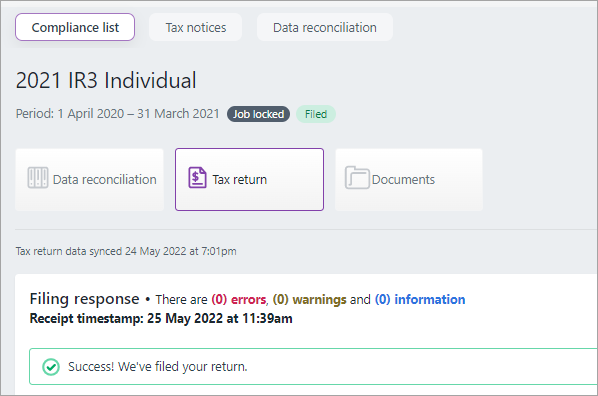
The filing data is also used to update Data reconciliation, including income tax, assessments and transfers. Also in Data reconciliation:
- when you file an IR3 or IR3NR with an attached Student loan (SLS) or Working for families (WFF) schedule:
a tax return assessment transaction will be created for the corresponding tax type and under the corresponding period
for transfers in, if any filed tax return has a transfer out targeting the corresponding tax type and under the corresponding period, a corresponding transfer in transaction will be created.
when you file an IR526 for Tax credits (REB), the transactions created will include tax return assessments, refunds and transfers out
- when you file an IR3 or IR3NR with an attached Student loan (SLS) or Working for families (WFF) schedule:
Troubleshooting filing issues
To solve common errors that you can receive when validating a return, check the errors and warnings page.
Credentials error
If your myIR credentials have changed or you haven't filed in a while, you might receive the message:

To resolve this error, renew your myIR credentials from MYOB Practice.
We can't file your return with Inland Revenue because the myIR credentials are no longer correct
- On the error message, click Renew myIR credentials. The Agency details page appears.
- Click Renew myIR credentials on the top right of the page. The login page of the myIR website appears.
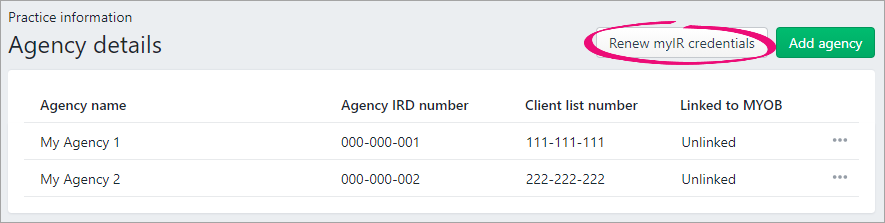
- Enter your login details and click Login. The Agency details page appears.
If the myIR login details are incorrect, you'll see a message on the myIR page.
Each staff member using gateway services will need their own myIR logon, so you might need to set up unique myIR logins for staff that don't already have one. Learn more.
-
Preparing a tax return - NZ
-
Rolling over return data from the previous tax year - NZ
-
Pre-populating data into a tax return - NZ
-
Distributing data between tax returns - NZ
-
Working for families tax credits - NZ
-
Student loan schedule - NZ
-
Transfers received schedule - NZ
-
Export and import IR10 data - NZ
-
Portfolio investment entity (PIE) income in tax returns - NZ
-
Reviewing and approving a tax return - NZ
-
Sending a tax return to a client - NZ
-
Fixing errors in tax returns - NZ
- Filing a tax return - NZ
-
Rolling over return data from the previous tax year - NZ
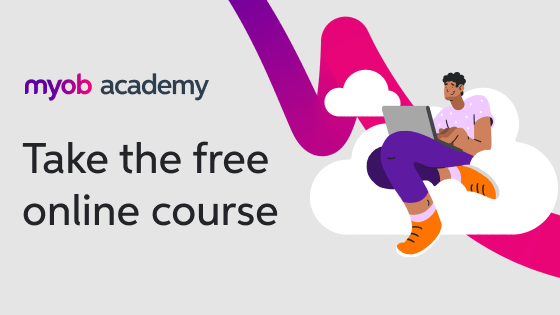

 Yes
Yes
 No
No
 Thanks for your feedback.
Thanks for your feedback.