- Created by BrianQ, last modified by AdrianC on Aug 17, 2023
https://help.myob.com/wiki/x/4IBW
How satisfied are you with our online help?*
Just these help pages, not phone support or the product itself
Why did you give this rating?
Anything else you want to tell us about the help?
You can use the Prepare Budgets window to enter budget amounts for each month of the current or next financial year. If you want to quickly enter budget amounts for a group of months, you can use the Budget Shortcuts window. As the year progresses, you can choose to either adjust budget figures or leave them unchanged.
Entering positive and negative amounts
By default, the amount you enter will be assumed to be a positive amount. You can enter negative budget amounts—for example, to indicate an end of month balance change in balance sheet type accounts—by inserting a hyphen before the amount (for example, ‑250). When you enter a negative amount, you are indicating that the balance of the account is going to reduce.
Using existing data
If you have already prepared a budget in a spreadsheet or in other software, you can import that information into your company file - providing it's in the correct format. The easiest way to get this right is to import the information using a template. Create an import template by exporting budget information from AccountRight's sample company. The export file will be your template. Then open the exported file and replace the contents with your data, ready for importing. For more details, see Using an import template.
You can also use AccountRight's previous financial year’s data as a basis for your budget.
To enter the budget for an account
- Go to the Accounts command centre and click Accounts List. The Accounts List window appears.
- Click Budgets at the top of the window. The Prepare Budgets window appears.
The window lists the Profit and Loss accounts by default. - From the Financial Year list, choose whether you want to enter a budget for this financial year or the next one.
- From the Account Type list, choose the type of account you want to enter a budget for—Profit and Loss or Balance Sheet.
For each month, click in the appropriate cell and enter the amount. If you want to enter a negative amount, insert a hyphen before the figure (for example, ‑250).
As you enter data, the FY Total column will display the total budget for each account.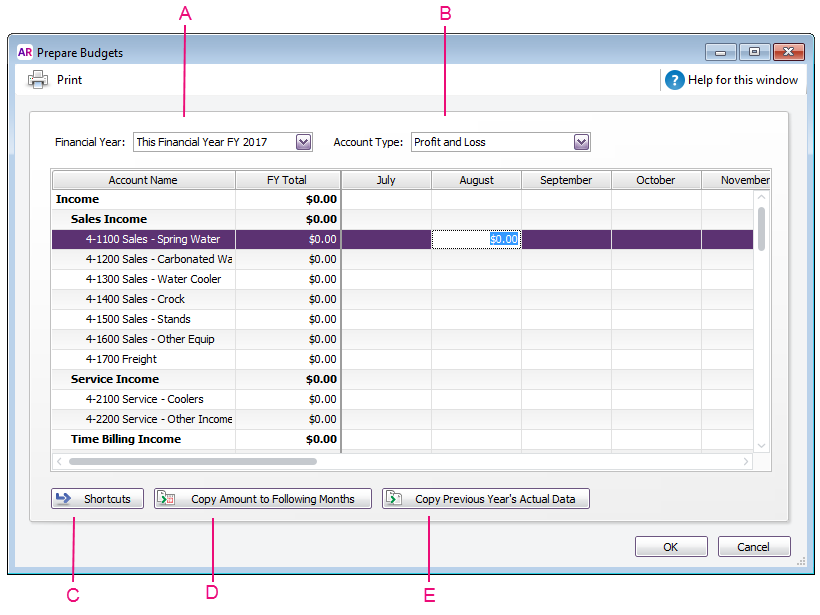
A The Account Name and FY Total columns display the list of accounts and their current budget totals for the financial year. B You can enter the budget amount for a specific account and month. You can use the horizontal scroll bar to scroll through the months. C Click Shortcuts to open the Budget Shortcuts window from where you can quickly enter budget amounts for the selected account. For more information, see Budget Shortcuts window. D Click Copy Amount to Following Months to copy the selected amount to the months that follow. E Click Copy Previous Year’s Actual Data to insert the previous year’s amounts for the selected account and month. - Click OK to save the budget data and exit the Prepare Budgets window.
FAQs
Why is my budget information not saving?
Some company files have been known to develop an issue where budget information won't save. If this is happening to you, we have a solution.
Contact product support and we'll fix the issue and get you back up and running in no time (on the Contact Us page, click the chat button at the bottom or scroll down for other options).
Why is my updated budget information not showing on reports?
Some company files have been known to develop an issue where budget information won't save. If this is happening to you, we have a solution.
Contact product support and we'll fix the issue and get you back up and running in no time (on the Contact Us page, click the chat button at the bottom or scroll down for other options).

 Yes
Yes
 No
No
 Thanks for your feedback.
Thanks for your feedback.