- Created by Rachael Mullins, last modified by RonT on Feb 16, 2021
You are viewing an old version of this page. View the current version.
Compare with Current View Page History
« Previous Version 77 Next »
https://help.myob.com/wiki/x/WZGRAw
How satisfied are you with our online help?*
Just these help pages, not phone support or the product itself
Why did you give this rating?
Anything else you want to tell us about the help?
This information applies only if you're upgrading from AccountRight Classic (v19). If you're looking for help about sharing forms currently being used by an AccountRight 2018 company file with another AccountRight 2018 company file, see Sharing forms with other company files.
If you personalised forms in AccountRight v19 which you want to continue using after you upgrade, they need to be migrated into your upgraded company file. This is a once-off task.
What you can't migrate
You can't migrate personalised:
- pay slips
- cheques
- reports.
Instead, you'll need to personalise these again. The good news is that we've improved the forms and reports customisation tools, making this easier. See:
How to migrate forms
See form migration in action:
Note these changes to how custom forms work in the new AccountRight, compared to the old AccountRight:
| Previously (AccountRight Classic) | Now (New AccountRight) |
|---|---|
| Your custom forms were stored in a folder on your computer. | Custom forms are now stored within the company file. This means everyone can access the new forms, no matter where they are - online or on another computer. You don't need to copy the forms onto each computer. |
| Custom forms needed to be upgraded from time to time | You don't need to upgrade custom forms when you update your new software. Your custom forms are automatically upgraded when you open your company file in a new version. |
| Custom forms were available to all company files on your computer. | Custom forms are no longer automatically shared between company files. If you want to use the custom forms in another company file, you need to export them from one file and import them into the other. |
Migrate personalised forms
- Open the company file into which you want to migrate custom forms.
- Go to the File menu and choose Migrate Custom Forms. The Migrate Custom Forms window appears.

Click Browse and locate the Forms folder in your previous software version. For example, at
C:\Plus19\FormsorC:\PlusClassic\Forms.
Click Next. All the customised forms from the previous software version appear in the list.
If the Next button is inactive, check if there are any customised forms in the folder you've selected. Note that you can't upgrade default forms from a previous version, but only the ones you have personalised.
Select only the custom forms you want to migrate.

Click Migrate. The selected forms are migrated into your company file.
Now anyone accessing your company file has access to the customised forms. You don't need to repeat this process on other computers.
If the Migrate button is inactive, make sure there's a tick in the box next to the forms you want to migrate.
We recommend you print or preview your migrated forms. If they need any tweaking, see Personalising forms. If you're happy with your forms, you can then Set the default forms to use when emailing or printing.
Migrating forms FAQs
Why didn't my forms migrate successfully?
A warning like this means a form didn't migrate successfully.
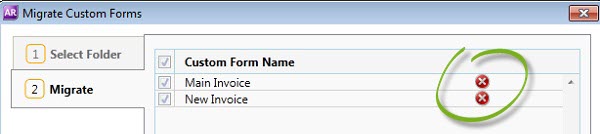
This happens if you're trying to migrate customised pay slips or cheques, which can't be migrated. Instead, you'll need to personalise these again. See Personalising pay slips and Personalising cheques.
It can also occur if there are fields outside the form area. To check this, open the form in the software version it was customised in (e.g. AccountRight v19) and ensure all fields are within the form area. Here's an example where some fields need to be moved:

After moving the fields, save the form then try to migrate it again.
Still having trouble? It's usually quicker to recreate the form in the new AccountRight than spending hours trying to figure out why it didn't migrate successfully. See Personalising forms for help.
Why am I getting the message, "There are no forms in the selected folder?"
The message "There are no forms in the selected folder" appears if you're trying to import customised forms, not migrate them.

Importing forms is only used to share forms between new AccountRight versions, whereas migrating forms (as described above) is used to copy customised forms from AccountRight v19 into the new AccountRight.
Why can't I see a migrated form?
Make sure you're looking for the correct form type. For example, in Sales there are four different layouts; Service, Item, Professional and Time Billing.
Here's how you can check the layout and available forms for sales, but the same approach can be used for purchases:
- Go to the Sales command centre and click Print/Email Invoices.
- Click the To Be Printed or To Be Emailed tab.
- Click Advanced Filters and select the applicable Sale Type.
- In the Selected Form for Sale field, choose your migrated form.
- If your form isn't listed, change the Sale Type and check again.

 Yes
Yes
 No
No
 Thanks for your feedback.
Thanks for your feedback.