- Created by TaelorR, last modified by EDGuest on Mar 09, 2021
You are viewing an old version of this page. View the current version.
Compare with Current View Page History
« Previous Version 69 Next »
https://help.myob.com/wiki/x/cqCRAw
How satisfied are you with our online help?*
Just these help pages, not phone support or the product itself
Why did you give this rating?
Anything else you want to tell us about the help?
The Holidays Act 2003 provides all employees 4 weeks Annual Holidays after 12 months’ continuous employment. Ensuring that your employees receive their full entitlement each year is an important part of your obligations under the Act.
Ace Payroll uses days to determine Annual Holiday entitlements for your employees. While this is okay, it is important to be able to demonstrate how those days translate into the equivalent of 4 weeks Annual Holidays. It is also important that you adjust the balance for any change in your employees work pattern
For employees who work the same days each week, translating weeks to days is simple. For example an employee who works 5 days a week, a 4-week entitlement would be 20 days per year.
5 days worked each week x 4 weeks = 20 days (annual holiday entitlement)
When employees work variable hours or a have a pattern that changes weekly, determining a 4-week entitlement may not be as easy. When unclear, employers and employers can agree on what genuinely represents a working week, and then multiply this by four to arrive at an annual entitlement. The agreed days form an agreed definition of a week. For more help determining an employee's annual entitlement, see MBIE’s information about Annual holidays entitlements.
Decisions on entitlements should always be made in accordance with good faith obligations and via engagement and agreement with employees. It is important that was has been agreed is clearly stated in the employment agreement. If the agreed definition of a week changes, Ace Payroll must be updated and the balance in days recalculated. Any ongoing changes to work patterns should also be reflected in a change in the employment agreement.
- From the front screen, click Company Defaults > Leave Defaults > Annual Leave and Holiday Pay Calculation Method.
- Select one of the options on the Annual Leave and Holiday Pay Calculation Method window:
- Annual Leave Entitlement: This method complies with the Holidays Act by accruing leave so that your employee ends up with 4 weeks annual leave per year. When this is paid out, it will calculate the higher of Ordinary Weekly Pay and Average Weekly Earnings.
- Annual Leave - Custom: This method allows for the accrual of more weeks per year than the legal minimum - see "To change the number of annual leave weeks" below.
- Percent of Gross: This method accounts for holiday pay based on dollars paid, rather than days taken. This could be used for Fixed Term employees, Casual or Seasonal Casual employees who are going to work for a specific period of time where they are not going to accrue any holiday days/hours and are not being paid any holiday pay each period.
- Percent Each Pay: This method increases an employee's gross earnings by a selected percentage each pay period and itemises that payment as holiday pay, both within the system and on employee payslips.
- Do Not Pay: It is illegal not to pay holiday pay to employees. This method effectively switches off the holiday pay features on a per employee basis. It could be used for contractors, directors, or in other unusual circumstances.
- Click GO.
- From the front screen, click Employee then click Modify Employee Details.
Select the employee whose leave you want to change, then click the Leave tab.
Click Calculation Method and select Annual leave entitlement.
Click Holiday Pay then click Calculation Method.
Select Annual Leave Entitlement then click GO.
Click Days Worked Each Week.

Enter the agreed days each week and click GO, then click GO again.
Back up your data files. Backing up your data files allows you to reverse your changes if you need to.
From the front screen, click Employee, then click Modify Employee Details.
Select the employee whose leave you want to change, then click the Leave tab.
Click Holiday Pay, then Days Worked Each Week.
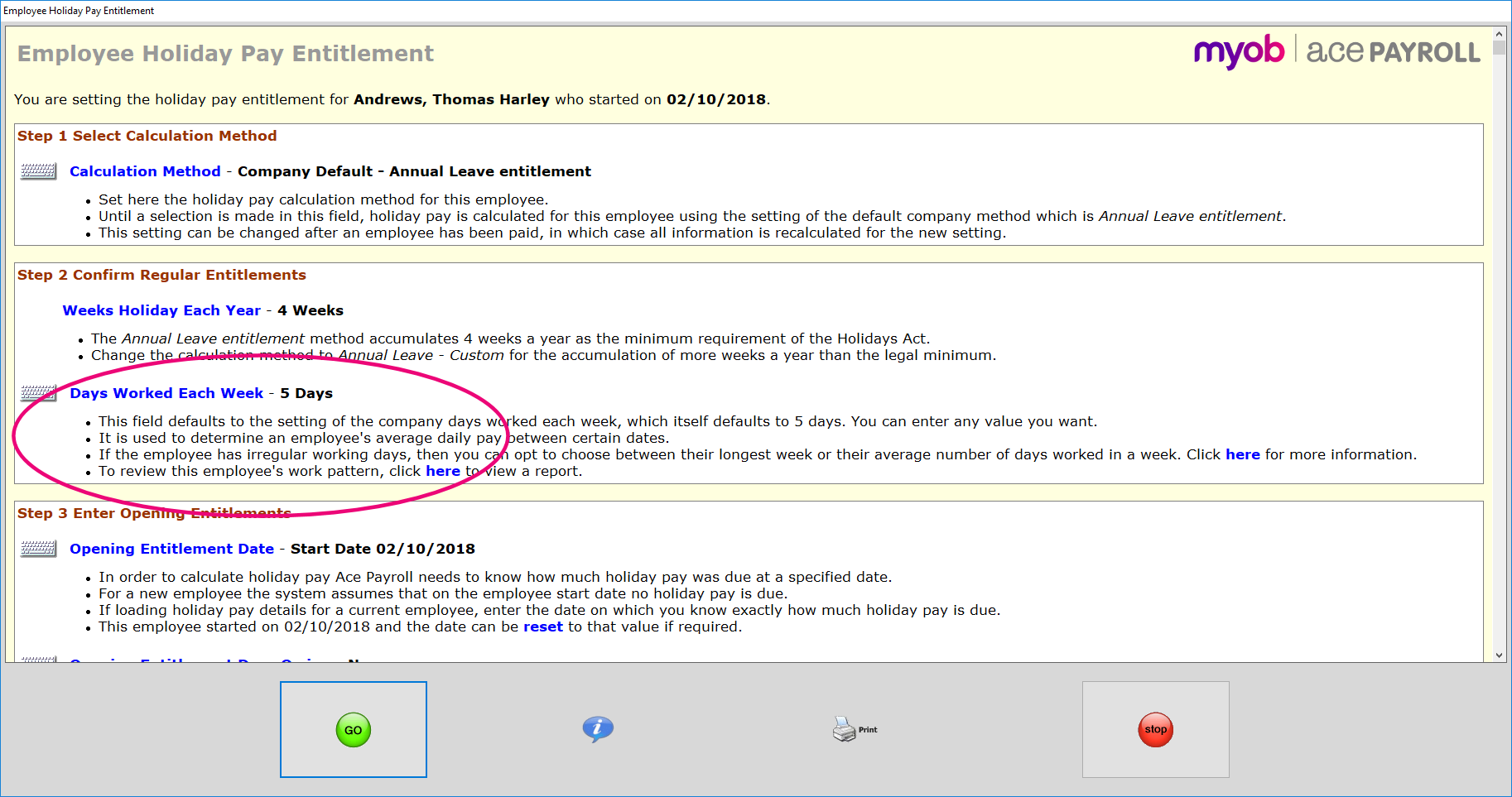
Enter the number of days the employee works each week under Days Weekly.
Tick the option to Recalculate the Holiday Days Owing Balance.
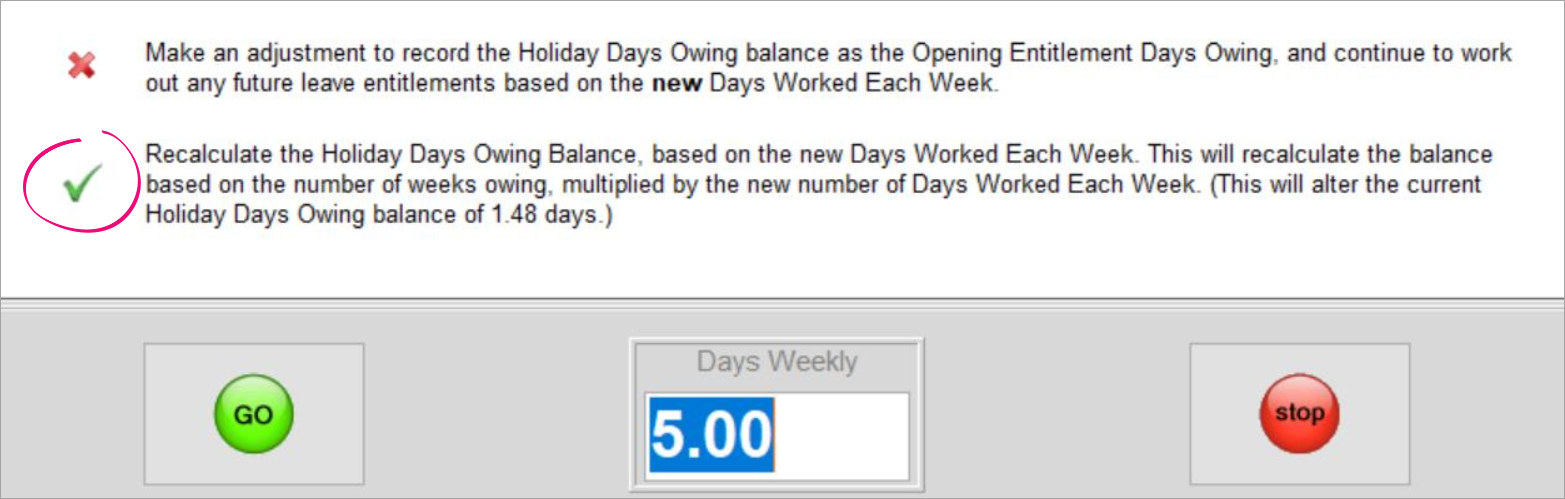
Click Go to save your changes.
Recalculating holidays days owing will increase or decrease their current leave balance in days. While this is compliant with the Holidays Act, if you are decreasing days worked and you have not historically recalculated leave balances, MBIE recommend that legal advice is sought prior. If you wish to decrease the days worked but keep their current entitled balance in days unchanged, tick the first option to make an adjustment to record the current holidays owing balance as the opening balance.
When employees’ days worked increase, the balance must always be recalculated to be compliant with the Holidays Act 2003.
To help understand the importance of recalculating entitled holiday leave balances when there is a change in agreed days worked, consider the following example:
- Bob worked 2 days per week and his annual leave entitlement was 8 days (i.e. 4 weeks x 2 days)
- At the time of a change in days worked he had 6 days of his entitlement remaining. This can be calculated as 3 weeks (6 days / 2 days = 3 weeks).
- Bobs days worked each week increase to 5 days per week. To ensure that Bob still has 3 weeks of leave available Bob’s entitled balance needs to be increased to 15 days (3 weeks x 5 days)
- If the leave was not recalculated Bob would lose 1 week of leave as 6 days of leave would only equate to 1.2 weeks at 5 days per week.
Back up your data files. Backing up your data files allows you to reverse your changes if you need to.
From the front screen, click Employee then click Modify Employee Details.
Select the employee whose leave you want to change, then click the Leave tab.
Make a note of the current days of holiday pay owed to the employee, you will need this later.
If you want to backdate your change to leave entitlement, run a Leave Owing report for the date the change will apply to. Then use the days owing figure for that date.
Click Holiday Pay, then Calculation Method.
Click Annual Leave - Custom, then click GO.

Click Weeks Holiday Each Year, then enter the number of weeks of annual holidays you are giving your employee, and click Go.
You must grant at least 4 weeks of leave in this step. This is the legal minimum requirement
Click Opening Entitlement Date and enter the date from which you want the new number of weeks to start accruing.
Click Opening Entitlement Days Owing and enter the number of days annual leave owed at the Opening Entitlement Date.
If you have set the Opening Entitlement Date as today, then the number of days owing is the number of days you noted in step 4.If you have set the Opening Entitlement Date as a day in the past do not use their current leave balance as their opening balance, because then they will accrue that leave twice. Run a Leave Owing report for the date you're setting as the Opening Entitlement Date and use the leave owing on that date as the opening balance.
If you have set the Opening Entitlement Date as a date in the future you must calculate the additional leave your employee will have accrued by that date, then enter the total they would be owed on that day if you had not changed anything.
Leave accrues automatically every 12 months. If you want an anniversary date other than every 12 months, click First anniversary Date to change it, then click Go.
Click Go to save your changes.

 Yes
Yes
 No
No
 Thanks for your feedback.
Thanks for your feedback.