- Created by BrianQ, last modified by StevenR on Mar 05, 2015
You are viewing an old version of this page. View the current version.
Compare with Current View Page History
« Previous Version 3 Next »
https://help.myob.com/wiki/x/z4Bk
How satisfied are you with our online help?*
Just these help pages, not phone support or the product itself
Why did you give this rating?
Anything else you want to tell us about the help?
The Employee Pays window displays the standard pay details and timesheet amounts (if applicable) for employees who are paid according to the selected pay frequency.

All employees are selected by default. If you want to exclude an employee from the pay run, click in the select column ( ![]() ) to deselect them.
) to deselect them.
To edit a pay, click the zoom arrow ( ![]() ) next to the employee’s name. In the Pay Employee window that appears, you can:
) next to the employee’s name. In the Pay Employee window that appears, you can:
- change the hours worked
- record annual leave and personal leave pay
- record any other types of pay
- assign job numbers to payroll category amounts
- change the employee’s bank account details.
If you need to make any of these changes, see the procedures below, and then continue with 4. Record employee pays.
To view a summary of the pay details for all employees before you record their pays, click Preview Pay Details to display the Payroll Verification report.
You may need to change the standard hours worked by an employee if they are not being paid for a full standard pay period, for instance, if they have only worked a portion of their usual hours.
If you edit an employee’s hours in the Pay Employee window, any adjustments you make will not update hours entered on timesheets, timesheet reports or, if you record time-billing activities, activity slips.
- In the Employee Pays window, click the zoom arrow (
 ) next to the employee’s name. The Pay Employee window appears.
) next to the employee’s name. The Pay Employee window appears.
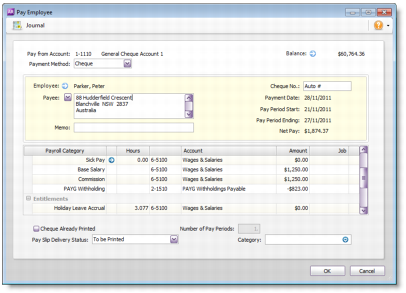
- Change the hours worked for the applicable wage categories and press Tab. The payroll category amounts are calculated automatically and displayed in the Amount column.
- Click OK. The Employee Pays window reappears.
- Repeat from step 1 for each employee whose hours you want to change.
If you’ve entered annual leave and personal leave hours on a timesheet, you don’t need to follow this procedure.
- In the Employee Pays window, click the zoom arrow (
 ) next to the employee’s name. The Pay Employee window appears.
) next to the employee’s name. The Pay Employee window appears.
- Type the number of personal leave or annual leave hours in the Hours column for the appropriate wage category and press Tab.
If you have set up this wage category to automatically adjust the employee’s base pay details, the amount for this wage category is calculated and the Base Hourly (or Base Salary) wage category amounts are adjusted.
If you want the base pay details to be automatically adjusted, you need to select the Automatically Adjust Base Hourly or Base Salary Details option in the Wages Information window for the annual leave or personal leave payroll category you are entering. For more information, see To create a wage category.
If you have not set up this wage category to automatically adjust the employee’s base pay details, reduce the number of hours allocated to the Base Hourly wage category or the amount allocated to the Base Salary wage category by the amount entered for the annual leave or personal leave payroll category.
If you want to record the details of the leave taken, click the zoom arrow next to the leave category and enter the details in the Leave Tracking Information window that appears.
Click OK. The Employee Pays window reappears.
When you record the transaction, the hours you entered will be subtracted from the number of entitlement hours the employee has accrued.
If you’ve entered other types of pay—such as sales commission and bonuses—on a timesheet, you don’t need to use this procedure.
- In the Employee Pays window, click the zoom arrow (
 ) next to the employee’s name. The Pay Employee window appears.
) next to the employee’s name. The Pay Employee window appears. - In the Hours or Amount fields next to each appropriate wage category, type the hours or amounts you want to record.

- If the payroll category you want to record hours or amounts against isn't listed, click Add Payroll Category to add it to this pay run. If you want to make this category part of the employee's standard pay, see Entering employee payroll information.
- Click OK. The Employee Pays window reappears.
Job numbers can be assigned to payroll category amounts to track the wage expense of work performed. You can assign one or more jobs to each payroll category.
- In the Employee Pays window, click the zoom arrow (
 ) next to the employee’s name. The Pay Employee window appears.
) next to the employee’s name. The Pay Employee window appears.
- Type or select the job number in the Job column corresponding to the payroll category.
- If you want to assign multiple jobs to a payroll category:
- Click in the Job column corresponding to the appropriate payroll category and then click the search icon (
 ). The Allocate Jobs window appears.
). The Allocate Jobs window appears. - Click in the select column (
 ) next to each applicable job and type the amount in the Amount column.
) next to each applicable job and type the amount in the Amount column. - Click OK. The Pay Employee window reappears.
- Click OK. The Employee Pays window reappears.
You can also assign a default job to an employee in the Standard Pay section of the employee’s card. For more information, see Entering employee payroll information.
If you pay your employees electronically, you can change an employee’s bank account details for this pay run.
- In the Employee Pays window, click the zoom arrow (
 ) next to the employee’s name. The Pay Employee window appears.
) next to the employee’s name. The Pay Employee window appears. - Click Banking Details and enter the required bank details in the Banking Details window that appears.
- Click OK. A confirmation message appears:
- If you want to update the employee’s bank details for all subsequent pay runs, click Yes.
- If the change to bank details is for this pay only, click No.
- Click OK. The Employee Pays window reappears.

 Yes
Yes
 No
No
 Thanks for your feedback.
Thanks for your feedback.