https://help.myob.com/wiki/x/PIoYB
How satisfied are you with our online help?*
Just these help pages, not phone support or the product itself
Why did you give this rating?
Anything else you want to tell us about the help?
Australia only
A lump sum E is an amount of back payment that accrued, or was payable, more than 12 months before the date of payment and is $1200 or more. If you're not sure if a back payment should be reported to the ATO as a gross payment or lump sum E, speak to your accounting advisor or the ATO.
For Single Touch Payroll (STP) Phase 2, if you assign Lump Sum E as the ATO reporting category when setting up for a back payment, you'll need to choose the Financial year the lump sum relates to. For example, it might be for back pay that accrued in the 2018/19 financial year. Learn more about STP Phase 2 on the ATO website.
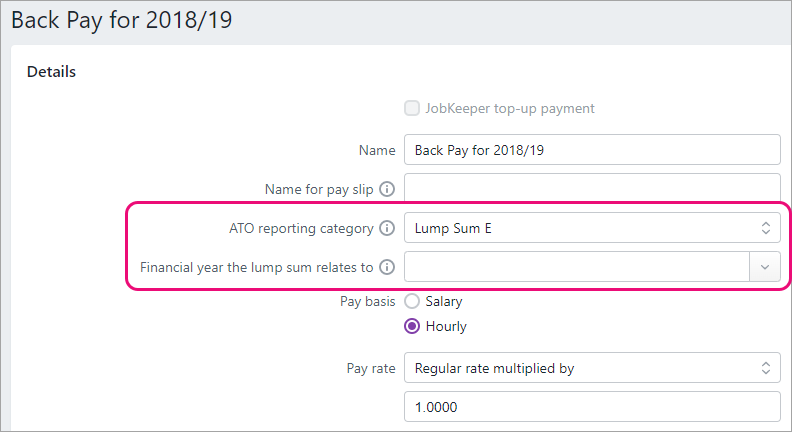
Lump sum E payments which span multiple years
If a lump sum E payment spans multiple financial years, such as back pay for 2017, 2018 and 2019, you'll need to create separate pay items for each financial year the payment relates to.
Before moving from STP Phase 1 to STP Phase 2
Before you can start reporting to the ATO for STP Phase 2, you'll need to do something about the lump sum E payments you've already paid.
For each lump sum E payment you've already paid, you'll need to work out if:
the payment related to one financial year
Example
You paid an employee a lump sum E payment of $3300 in July 2021 and reported it to the ATO via STP. This payment related to back pay which accrued over the 2019/20 financial year.
the payment related to multiple financial years
Example
You paid an employee a lump sum E payment of $3300 in July 2021 and reported it to the ATO via STP. This payment related to back pay which accrued over two financial years: 2018/19 and 2019/20.
You work out how much of the $3300 accrued over each financial year:
- $1300 accrued in 2018/19 (between 01/7/2018 and 30/06/2019)
- $2000 accrued in 2019/20 (between 01/7/2019 and 30/06/2020)
you've created multiple pay items for lump sum payments that relate to the same financial year
Example
You created a lump sum E pay item for Mary to pay her $3300 for back pay which accrued in the 2019/20 financial year. You also created a separate lump sum E pay item for Peter to pay him $2500 for back pay which also accrued in the 2019/20 financial year.
Here's how to handle each scenario.
When you move from STP Phase 1 to STP Phase 2, you'll be prompted to enter a financial year against your Lump Sum E pay items.
As you won't be able to use this pay item again, you should unlink it from your employees.
- Go to the Payroll menu > Pay items.
- On the Wages and salary tab, click to open the lump sum E pay item.
- Click the delete
 icon next to each employee.
icon next to each employee.
- Click Save.
To advise the ATO of the financial years relating to a lump sum E payment you paid in the current payroll year, you'll need to:
- create a wage pay item for each financial year a payment related to
- enter a correction pay to reallocate the original lump sum payment to the new wage pay items, then
- remove the original lump sum E pay item from all employees as you won't be using it again.
You'll need to create a wage pay item for each financial year that your lump sum E payments relate to. Using our example above, we'd need to create two pay items.
- Go to the Payroll menu > Pay items.
- On the Wages and salary tab, click Create wage pay item.
- Enter an applicable Name, like 'Lump Sum E 2018/19'.
- For the ATO reporting category, choose Lump Sum E.
- For the ATO Reporting Category (Phase 2), choose Lump Sum E.
- Choose the Financial Year the lump sum E relates to.
- For the Pay basis, select Salary.
- Under Employees using this pay item, choose the employees who were paid a lump sum E payment for the specified financial year.
- Click Save.
- Repeat these steps to create additional wage pay items for other prior financial years.
You can advise the ATO about the financial years related to your lump sum E payments using a correction pay. This is similar to a regular pay, but instead of paying the employee you'll be removing the lump sum payment from the original wage pay item and adding it to the new wage pay items you've created.
This will result in a $0 net pay and the lump sum E financial year information will be sent to the ATO.
- Start a new pay run for the employee (Payroll menu > Create pay run).
- Choose the pay run details:
- For the Pay cycle, choose Unscheduled.
- Choose the same Pay period start, Pay period end and Date of payment as the original lump sum E payment.
- Click Next.
- Select the employee and click the dropdown
 arrow to edit their pay.
arrow to edit their pay. - Enter the amount of the lump sum E payment as a negative amount against the original wage pay item you used. In our example this is -3,300.00
- Enter the respective amounts of the lump sum E payment for each financial year as positive amounts against the new wage pay items. In our example this is 1,300.00 and 2,000.00
- Clear all other hours and amounts from the pay to ensure they're zero.
Here's our example - notice the net pay is $0.00
- Finish processing the pay as normal, including declaring and sending it to the ATO.
You won't be able to use the original lump sum E pay item any longer, so you'll need to remove it from all your employees.
- Go to the Payroll menu > Pay items.
- On the Wages and salary tab, click to open the original lump sum E pay item.
- Click the delete
 icon next to each employee.
icon next to each employee.
- Click Save.
Because you can't specify the same financial year in multiple lump sum E pay items, to advise the ATO of these lump sum E payments you've made, you'll need to:
- create a new wage pay item for the financial year the payments related to
- enter a correction pay to reallocate the original lump sum payments to the new wage pay item, then
- remove the original lump sum E wage pay items from all employees as you won't be using them again.
You'll need to create a wage payroll category for the financial year that your lump sum E payments related to — using our example above, this would be the 2019/20 financial year.
- Go to the Payroll menu > Pay items.
- On the Wages and salary tab, click Create wage pay item.
- Enter an applicable Name, like 'Lump Sum E 2019/20'.
- For the ATO reporting category, choose Lump Sum E.
- For the ATO Reporting Category (Phase 2), choose Lump Sum E.
- Choose the Financial Year the lump sum E relates to.
- For the Pay basis, select Salary.
- Under Employees using this pay item, choose the employees who were paid a lump sum E payment for the specified financial year.
- Click Save.
You can now use a correction pay to advise the ATO about the financial year the lump sum payments related to. This is similar to a regular pay, but instead of paying the employee you'll be removing the lump sum payment from the original pay item and adding it to the new pay item you've created.
This will result in a $0 net pay and the lump sum E financial year information will be sent to the ATO.
- Start a new pay run for the employee (Payroll menu > Create pay run).
- Choose the pay run details:
- For the Pay cycle, choose Unscheduled.
- Choose the same Pay period start, Pay period end and Date of payment as the original lump sum E payment.
- Click Next.
- Select the employee and click the dropdown
 arrow to edit their pay.
arrow to edit their pay. - Enter the amount of the lump sum E payment as a negative amount against the original wage pay item you used. In our example for Mary this is -3,300.00
- Enter the same value as a positive amount against the new lump sum E wage pay item. In our example this would be 3,300.00
- Clear all other hours and amounts from the pay to ensure they're zero.
Here's our example - notice the net pay is $0.00
- Finish processing the pay as normal, including declaring and sending it to the ATO.
- Repeat for the other employees who were paid a lump sum E payment for the specified financial year.
You won't be able to use the original lump sum E pay item any longer, so you'll need to remove it from all your employees.
- Go to the Payroll menu > Pay items.
- On the Wages and salary tab, click to open the original lump sum E pay item.
- Click the delete
 icon next to each employee.
icon next to each employee.
- Click Save.

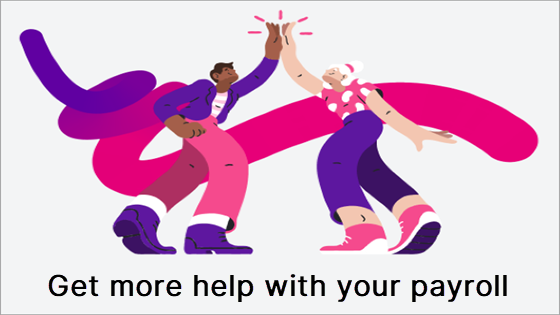
 Yes
Yes
 No
No
 Thanks for your feedback.
Thanks for your feedback.