- Created by JohnW, last modified by AdrianC on Jun 15, 2021
https://help.myob.com/wiki/x/OIB2
How satisfied are you with our online help?*
Just these help pages, not phone support or the product itself
Why did you give this rating?
Anything else you want to tell us about the help?
If you're setting up businesses for your clients, or if you're moving to MYOB Essentials from another software, you can replace the default accounts list with one imported from MYOB AccountRight, Management Account System (MAS), or Accountants Office (AO) - or create a file from scratch using a template!
First, we'll touch on the various ways of creating an accounts file to import into MYOB Essentials. Then we'll show you how to import your file, and the Do's and Don'ts of importing accounts, such as what to do with uncategorised accounts.
Exporting accounts lists from MYOB products
Exporting from MYOB AccountRight
You can use the Import/Export Assistant in MYOB AccountRight to export your accounts list. Make sure the file you're exporting is in either comma- or tab-separated format, and that it includes headers.
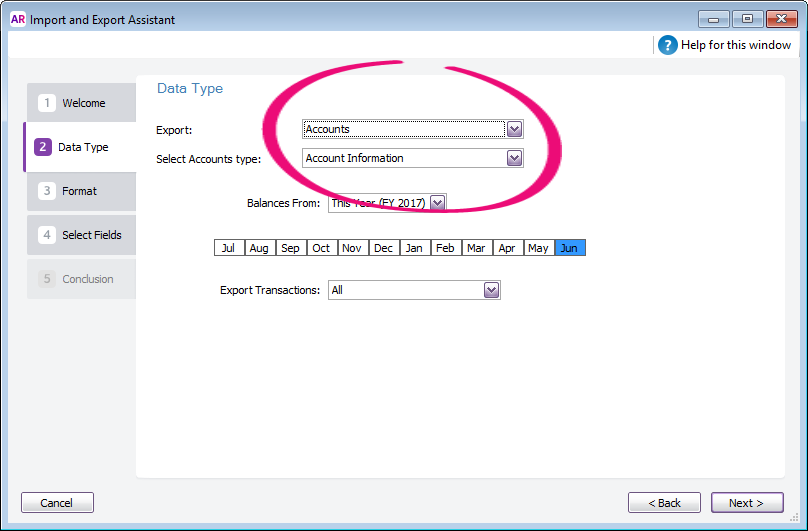
You need to include at least the following fields:
- Account Number
- Account Name
- Account Type
- Tax Code
- Inactive Account
See the AccountRight help for more details on how to export your accounts list.
Want to download a sample import file? Right-click the sample file: AU | NZ and save it on your computer. Open the file, fill in your own account details and save it (as a .TXT file) before importing it into MYOB Essentials.
Exporting from Management Accounting System (MAS)
You can use the exporting function in MAS to move your accounts into MYOB Essentials.
- Open the MAS you want to export.
- Access the Client Chart (Setup > Client Files > Client Chart).
- From the File menu, click Export The Export Client Chart screen appears.
- Click OK. The File Export screen appears.
- In the File name field, type the path and name of the export (for example, C:/chart) and click OK. The Record Selection screen appears.
- Click OK and close the MAS ledger.
- The file is saved to the selected location and ready to be imported into MYOB Essentials.
Note that the MAS export may not contain all the required system accounts for the import. See the bottom of this page for the required accounts. For an example of the ideal import format, it may help to download a sample file.
Want to download a sample import file? Right-click the sample file: AU | NZ and save it on your computer. Open the file in Excel, fill in your own account details and save it (as a .TXT file) before importing it into MYOB Essentials.
Exporting from Accountants Office (AO)
You can use the preview function in AO to move your accounts into MYOB Essentials. Here's how it's done
- Open the AO Classic ledger.
- Click Reports, then click Chart of Accounts Report. The Chart of Accounts Report screen appears
- Select Standard Chart of Accounts Report type.
- Click Next.
- Click Preview.
- Send the preview file to Microsoft Word using the icon at the top.
- Save the file, then open in Word.
- In word, select all (Ctrl + A) and copy (Ctrl + C).
- Open Microsoft Excel, and paste the copied Word document (Ctrl + V) Excel (2007 and onwards) will format it in the correct layout
Note that the AO export may not contain all the required system accounts for the import. See the bottom of this page for the required accounts. For an example of the ideal import format, it may help to download a sample file.
Want to download a sample import file? Right-click the sample file: AU | NZ and save it on your computer. Open the file in Excel, fill in your own account details and save it (as a .TXT file) before importing it into MYOB Essentials.
Manually creating an import file
If you're not using any of the above software, but still want to import an accounts list, you can manually create a Text (.TXT or .CSV) file containing your account information and import it into MYOB Essentials.
It's highly recommended that you work with a sample file, as it provides a complete list of import-ready accounts from which you can customise for your business.
Right-click the applicable sample file: ChartOFAccounts-AU.csv | ChartOFAccounts-NZ.csv and save it on your computer. Open the file in Excel, fill in your own account details and save it (as a .TXT or .CSV file) before importing it into MYOB Essentials.
If you decide to create your own import file, the imported list must be a .TXT or .CSV file, in comma- or tab-separated format. The first row must contain the headings "Account Number", "Account Name", "Account Type", "Tax Code" (for Australia) or "GST Code" (for New Zealand), and "Inactive Account" (or variations of these headings, such as "Account #" or "AC Type"), and each row must contain these details for a single account.
See the bottom of this page for a list of accepted account types and tax/GST codes.
Importing an accounts list into MYOB Essentials
With your text file prepared, the accounts are ready to be imported. To import the accounts list into MYOB Essentials:
- Click your business name and choose Accounts list.
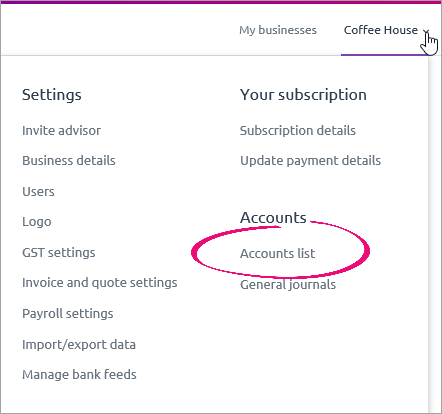
- On the Accounts list page, click Import. If you're using the old accounts list, click Import accounts.
- On the Import an accounts list page, click Upload list of accounts. Choose the .TXT file containing your accounts list, and click Open.
A summary appears on the page, explaining which accounts will be imported, which ones will be imported with changes, which accounts have unsupported account types, and which accounts can't be imported at all.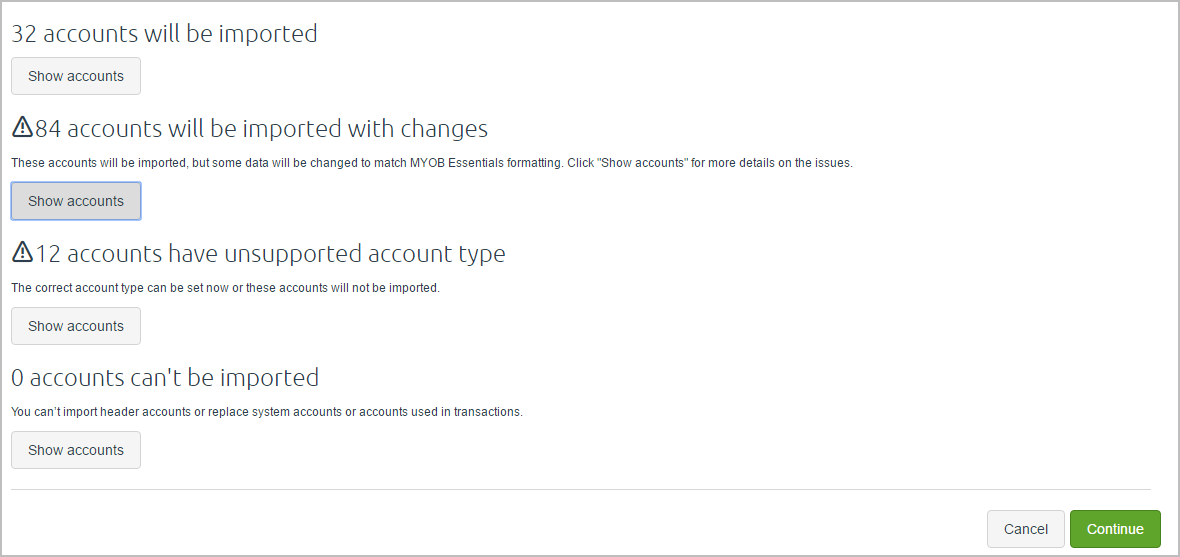
See The Do's and Don'ts of importing accounts below for a breakdown of these categories. - Click Continue to finalise the import.
The accounts list is imported, and an Import successful message appears at the top of the Accounts List page, describing details of what was imported. You can see your new accounts list by scrolling down to the table on this page.
Getting an 'Internal Server Error'? Check the import file for any duplicated account names or numbers and update them before trying the import again.
The Do's and Don'ts of importing accounts
When importing your accounts, you'll see a breakdown of accounts that will be imported with changes, accounts with unsupported account types, and accounts that can't be imported because they're header or system accounts.
Accounts imported with changes
Your list of accounts imported with changes may look like this example:
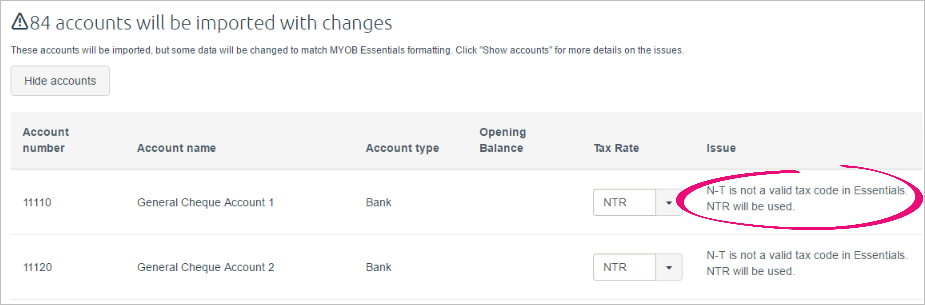
The reason for an account's change is found in the Issue column. The most common issues that occur when importing are:
- Invalid tax code that's not recognised by Essentials. Code NTR will be used in its place. See below for a full list of AU and NZ tax codes.
- Opening balance not in 0.00 format. The opening balance will be imported as blank.
Accounts with unsupported account type
Your list of accounts with unsupported account types might look like this:
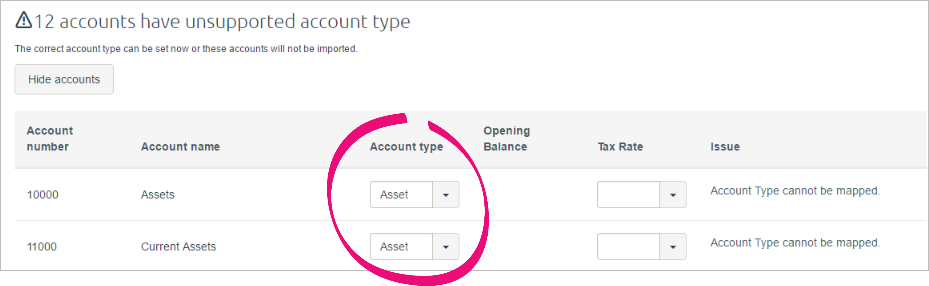
If an account type is not recognised by Essentials, your Account type will be set to uncategorised.
By clicking Show accounts for this category, you can change the Account type to one supported in Essentials by clicking the dropdown arrow.
If you don't change an account from uncategorised and proceed with the import, the account will be imported with the uncategorised type.
Accounts that can't be imported
There are a few types of accounts that can't be imported, including:
- Accounts that have a balance in MYOB Essentials
- Accounts that have been used in transactions
- MYOB Essentials system accounts (those marked with a padlock). If you're importing from AccountRight, see the table below for details of which MYOB Essentials system accounts will be used in place of your AccountRight system accounts.
- Accounts with names containing any of the following special characters: < > ( ) # % ; + ' \"
- AccountRight header accounts, as these don't exist in MYOB Essentials.
Importing an accounts list later
If you're an MYOB Partner, you can also import another client's accounts list after creating the MYOB Essentials file.
- Open the MYOB Essentials file.
- Click the business name in the top-right corner and choose Accounts list.
- Click Import. The Import an accounts list page appears.
- Select the business whose accounts list you want to import, then click Save.

Account types and tax/GST codes
Account types
When creating an import file, use the following Account Types for your accounts. Any other account type will cause the import to fail.
Also make sure you don't use the same account number more than once.
| Account Type |
|---|
Income |
Other income |
| Cost of Sales |
Expense |
Other Expense |
Banking |
| Current Assets |
| Fixed Assets |
Credit Card |
Current Liabilities |
Long Term Liabilities |
Equity |
System accounts
System accounts are automatically created and are used for specific functions in your MYOB Essentials. For example the wages system account will be the account used when processing payroll. The system accounts will display with a lock icon in your MYOB Essentials accounts list .
Although you can't delete system accounts you can edit the Account number and Account name, the following system accounts are created in MYOB Essentials.
AccountRight account name | Essentials account name | AU / NZ only |
|---|---|---|
Discounts Taken | Discount received |
|
Discounts Given | Discounts given |
|
Superannuation or Superannuation Expense | Superannuation expense KiwiSaver expense | AU NZ |
Wages & Salaries or Salaries & Wages | Wages & salaries |
|
ABN Withholding Credits | ABN withholding credits | AU |
Trade Debtors or Accounts Receivable | Account receivable |
|
ABN Withholding Payable | ABN withholdings payable | AU |
Trade Creditors or Accounts Payable | Accounts payable |
|
GST Collected | GST collected |
|
GST Paid | GST paid |
|
PAYG Withholdings Payable | PAYG Withholdings payable | AU |
Payroll Deductions Payable or Payroll Deductions | Payroll deductions |
|
Superannuation Payable | Superannuation payable KiwiSaver payable | AU NZ |
NA | Allocate me (Withdrawal) |
|
NA | Allocate me (Deposit) |
|
Historical Balancing Account / Historical Balancing | Historical Balancing |
|
Current Earnings / Current Year Earnings | Current year earnings |
|
Retained Earnings | Retained earnings |
|
GST Input Tax Adjustment | GST input tax adjustment |
|
GST Output Tax Adjustment | GST output tax adjustment |
|
PAYE Tax Payable | PAYE withholdings payable | NZ |
Tax codes
Tax codes are used to track tax paid to and by your business. Each code represents a particular type of tax.
If an account uses a tax code that doesn't exist in MYOB Essentials, it will be assigned the NTR tax code. Note that consolidated tax codes aren't supported in MYOB Essentials.
Australia
AccountRight | MYOB Essentials | Notes |
|---|---|---|
FRE | FRE |
|
CAP | CAP |
|
GNR | GNR |
|
GST | GST |
|
N-T | NTR |
|
GW | NTR | Consolidated Tax Codes are not supported in MYOB Essentials. AccountRight accounts imported with consolidated tax codes are assigned the NTR tax rate. |
IMP | NTR | |
LCG | NTR | |
LCT | NTR | |
VWH | NTR | |
WEG | NTR | |
WET | NTR | |
WST | NTR | |
ABN | ABN |
|
INP | INP |
|
| ITS | ITS | |
| EXP | EXP |
New Zealand
AccountRight | MYOB Essentials |
|---|---|
S15 | S15 |
S | S |
Z | Z |
E | E |
IMP | I |
N-T | Z |

 Yes
Yes
 No
No
 Thanks for your feedback.
Thanks for your feedback.