- Created by BrianQ, last modified by StevenR on Feb 11, 2015
You are viewing an old version of this page. View the current version.
Compare with Current View Page History
« Previous Version 4 Next »
https://help.myob.com/wiki/x/7gB7
How satisfied are you with our online help?*
Just these help pages, not phone support or the product itself
Why did you give this rating?
Anything else you want to tell us about the help?
If you have transactions that regularly appear in your bank feeds, you can set up rules to automatically create matching transactions in AccountRight, or to help match payments to invoices and bills.
Rules search for a word or phrase in your bank feed and, when found, an AccountRight transaction is suggested as a match, or created and matched, ready for you to approve. You can make the search as simple or as complex as you need. For more information about searches see Search options.
The type of rule you apply, and the way the rule works depends on the type of transaction. There are three types of rules you can create in bank feeds; transaction rules, invoice rules and bill rules.
You can create a rule from a bank feed transaction, as in the procedures below, or you can create a rule from the Manage Rules window.
Transaction Rules
Use transaction rules when you receive or pay money that is not for an invoice or bill you’ve recorded in AccountRight. A transaction rule can create a transaction and allocate the transaction amount to one or more accounts, jobs or tax codes.
Say you regularly buy stationery from a business called Office Supplies, you can create a transaction rule, so that each time a transaction from Office Supplies comes through in your bank feed, a matching transaction is automatically created and matched in AccountRight.
You can create similar rules for utility payments, rent, petrol purchases or other Spend Money or Receive Money transactions.
Invoice Rules
Use invoice rules to help match customer payments to the invoice they relate to. When the rule is applied in AccountRight, a list of possible invoice matches are provided, all you need to do is select the correct one and approve it.
Bill Rules
(Not Basics) If you record purchases in AccountRight, you can use bill rules to match payments to the bills they relate to. When a payment appears in the feed, and the rule is applied, a list of possible bills are provided, so you can easily match it to the correct supplier and bill.
- Go to the Banking command centre and click Bank Feeds. The Bank Feeds window appears.
- Select the bank statement transaction that you want to create the rule for and click New > Transaction Rule. The New Rule window appears.
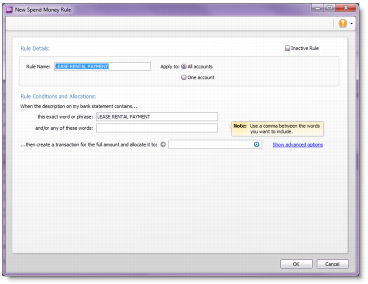
- Choose whether to apply the rule to one selected account, or all bank feeds accounts.
- Enter the word or phrase that the bank feed transaction should contain. If the text is found in the bank feed transaction’s description, the rule will be applied. For more information, see Search options.
- Enter the allocation details. If you want to allocate to more than one account, job or tax code, click Show advanced options. For more information see Search options.
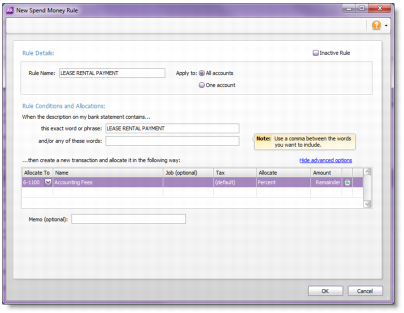
- Click OK. The Bank Feeds window reappears. The rule you have created is applied to the bank feed transaction. The next time a bank feed transaction appears matching the rule conditions you have selected, the rule will be automatically applied.
- Go to the Banking command centre and click Bank Feeds. The Bank Feeds window appears.
Select the bank statement transaction that you want to create the rule for and click New > Invoice Rule. The New Invoice Rule window appears.
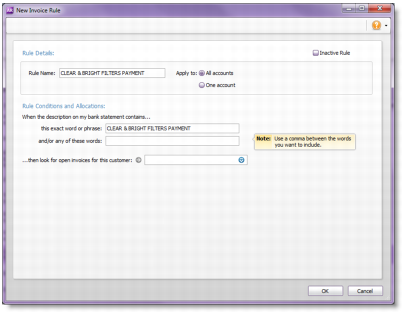
Note that the rule automatically contains the description from the bank feed transaction. The rule will only be applied if this description matches exactly with a payment’s bank statement description. You can change this if you want. For tips on what to enter, see Search options.
If a lot of your customers transfer their payment directly to your account, you can ask them to add their name or customer reference number to their internet banking transfer, to help with the matching process.
Choose whether to apply the rule to one selected account, or all bank feeds accounts.
- Enter the customer you want to create the rule for. When the rule is applied, all open invoices for this customer will be found.
- Click OK. The Bank Feeds window reappears. The rule you have created is applied to the bank feed transaction and the Possible invoice match link appears.

The next time a bank feed transaction appears matching the rule conditions you have selected, the rule will be automatically applied.
- Go to the Banking command centre and click Bank Feeds. The Bank Feeds window appears.
Select the bank statement transaction that you want to create the rule for and click New > Bill Rule. The New Bill Rule window appears. Note that the rule automatically contains the description from the bank feed transaction. The rule will only be applied if this description matches exactly with a payment’s bank statement description. You can change this if you want. For tips on what to enter, see Search options.
If you use AccountRight’s electronic payment features, you can enter default bank statement information in the supplier’s card (Card Information window > Payment Details tab). Or, you can enter a description in the Statement Text field when recording a bill payment in AccountRight.Choose whether to apply the rule to one selected account, or all bank feeds accounts.
- Enter the customer you want to create the rule for. When the rule is applied, all open invoices for this customer will be found.
- Click OK. The Bank Feeds window reappears. The rule you have created is applied to the bank feed transaction and the Possible invoice match link appears.

The next time a bank feed transaction appears matching the rule conditions you have selected, the rule will be automatically applied.
- Go to the Banking command centre and click Bank Feeds. The Bank Feeds window appears.
- Click Manage Rules. The Manage Rules window appears.
- Select a rule and click Edit.
- In the window that appears, make the changes to the rule and click OK. The Manage Rules window reappears.
- Click Close. The Bank Feeds window reappears.
- Click the refresh icon (
 ) to update the Bank Feeds window with the changes.
) to update the Bank Feeds window with the changes.
- Go to the Banking command centre and click Bank Feeds. The Bank Feeds window appears.
- Click Manage Rules. The Manage Rules window appears.
- Select a rule and click the delete icon (
 ). The rule disappears from the Manage Rules window.
). The rule disappears from the Manage Rules window. - Click Close. The Bank Feeds window reappears.
- Click the refresh icon (
 ) to update the Bank Feeds window with the change.
) to update the Bank Feeds window with the change.

 Yes
Yes
 No
No
 Thanks for your feedback.
Thanks for your feedback.