The first step in fixing this error is to check for any available AccountRight updates. Each update usually fixes a few bugs, so it's important to stay up to date. See Getting the latest version for more information.
If there's no update available or the error persists, we've identified some solutions based on when the error occurred.
If the error occurred when reversing a transaction
Some clients have reported that turning off a preference in the recurring transaction schedule has stopped the error occurring. Based on this, our developers are investigating the exact cause so they can work on a permanent solution.
In the meantime, try the following:
Open your AccountRight company file.
Go to the Lists menu and choose Recurring Transactions. The Recurring Transactions List window appears.
Click to highlight the recurring transaction then click Edit Schedule.
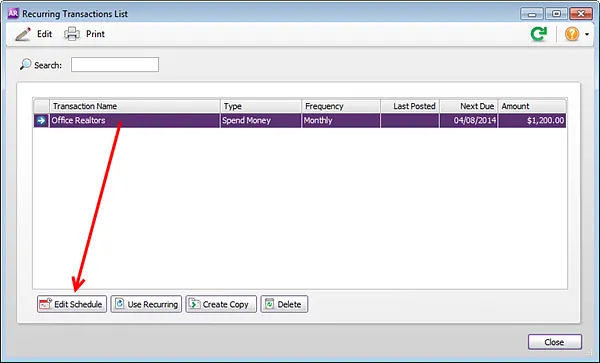
Deselect the option Save my changes when I record this recurring transaction. See our example below.
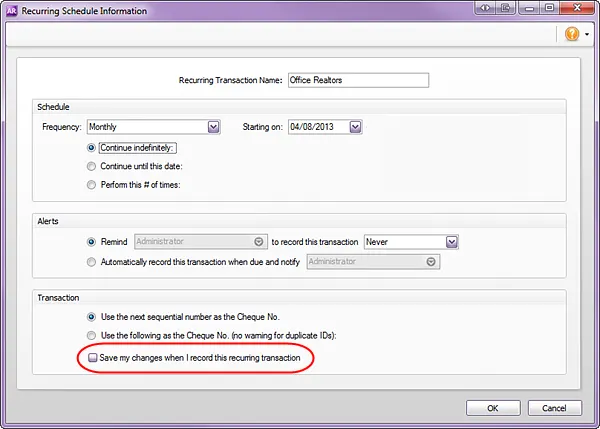
Click OK.
Click Close on the Recurring Transactions List window.
You should now be able to reverse transactions that are created from this recurring transaction without the error occurring.
If the error persists or it's happening at any other time
If none of the solutions on this page work for you or the error persists, we need to know about it. There's an option on the error message to send us the details, and this helps our investigation.
You can also contact product support with details of your error and we'll work with you to get it fixed.
If the error occurred when converting an order into a bill
Our developers are looking into the exact cause of this error, but it seems to be related to one or more pieces of information in your order being corrupt (even though everything looks OK). When AccountRight tries to convert the order into a bill, an error occurs.
The workaround in this scenario is to create the bill from scratch, then delete the original order. When creating the bill, you can use the original order number to help keep track of the transaction. If AccountRight warns you about using the same bill number, disregard this warning as you'll be deleting the original order.
When the bill is created, you can open and delete the original order.
If the error persists or it's happening at any other time
If none of the solutions on this page work for you or the error persists, we need to know about it. There's an option on the error message to send us the details, and this helps our investigation.
You can also contact product support with details of your error and we'll work with you to get it fixed.
If the error occurred when signing on to your company file
This error can occur when attempting to sign-on to your company file if you have moved your AccountRight library from its default location. We're working to fix this issue in a future update, but until then, to sign-on to your company file you will need to move your AccountRight library back to its default location.
Go to the Windows Start menu and click All apps or All Programs.
Open the MYOB folder and click Set Library Location. (In Windows 7, you'll find this option in the Tools subfolder.)
A message appears to close all applications, including AccountRight.Click OK. The Set library location window appears.
Click Browse and navigate to the My AccountRight Files folder.
If using | the My AccountRight Files folder is here |
|---|---|
AccountRight PC Edition | Documents\MYOB\My AccountRight Files |
AccountRight Server Edition | Public Documents\MYOB\My AccountRight Files |
Select the My AccountRight Files folder then click OK. The Set library location window reappears.
Click Set Location. A message appears reminding you that the new library location must be on a local drive.
Click OK.
If you haven’t already done so, use Windows Explorer to move the company files back to the default library location.
If the error persists or it's happening at any other time
If none of the solutions on this page work for you or the error persists, we need to know about it. There's an option on the error message to send us the details, and this helps our investigation.
You can also contact product support with details of your error and we'll work with you to get it fixed.