- Created by BrianQ, last modified by JohnW on Jun 22, 2015
You are viewing an old version of this page. View the current version.
Compare with Current View Page History
« Previous Version 25 Next »
https://help.myob.com/wiki/x/ywKF
How satisfied are you with our online help?*
Just these help pages, not phone support or the product itself
Why did you give this rating?
Anything else you want to tell us about the help?
Not available in AccountRight Basics
Just bought something, or received a bill for electricity or another expense? To help you keep track of when it's due, record it in AccountRight.
For a quicker way to create a bill, add your supplier invoices to the AccountRight In Tray.
- Go to the Purchases command centre and click Enter Purchases.
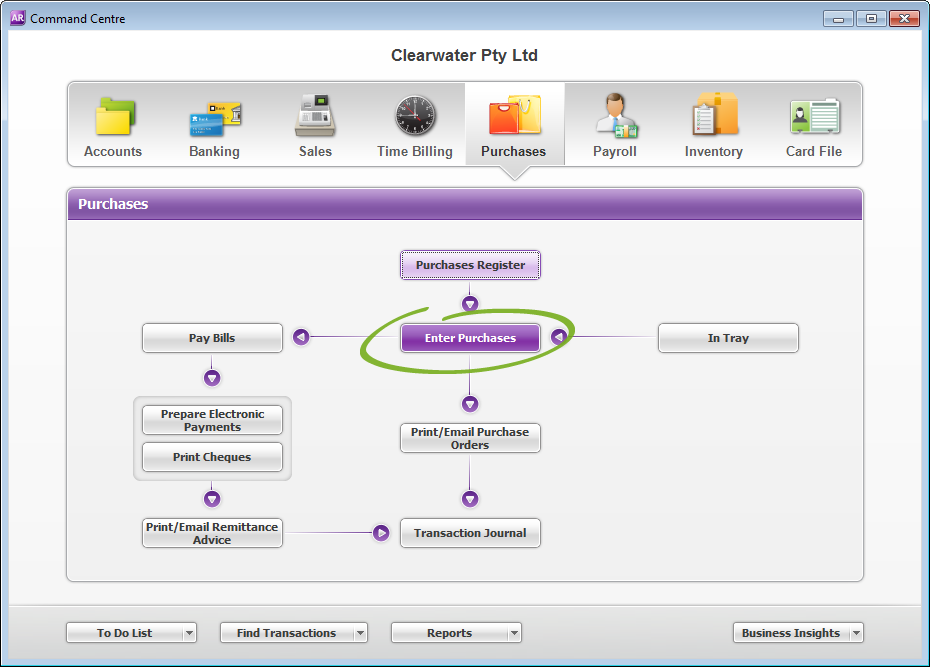
- Select the supplier, or add a card for them.

- Are the credit terms right? Click the Terms arrow to change the supplier's default credit terms for this purchase only.
- If you're entering prices that include tax or GST, select the Tax Inclusive (Australia) or GST Inclusive (New Zealand) option. Don't change this setting after you start entering amounts.
- Want to change the purchase layout to suit the type of goods or services you're purchasing? Click Layout.

- Select whether you're recording a quote, order or Receive Items (Not Basics), or bill from the Purchase Type list in the top-left corner. The Receive Items option only appears for the Item purchase layout. If you record a quote or order, you can change the purchase type later when the status of the purchase changes.
Enter details of what you're buying, as well as headings, subtotals and blank lines. The fields that are available depend on the purchase type and layout you've selected.
Item purchase fields
Field Description Order/Quantity/Bill Enter the quantity to be delivered. The field name depends on whether you’re recording a quote, order or bill. Received
This field is read-only. It displays the quantity of items received against an order.
If you're using the Receive Items layout, a To Date and Receive columns appear instead.
Item Number Enter an item from your item list. Backorder Enter the quantity of the item to be placed on backorder. An order for this amount will be created automatically when you click Record. Description A description of the item appears automatically. You can change this if you want. If you want to check spelling in this field, click Spell. Price The price of the item appears automatically. You can change this if you want. Disc% [Optional] If you've been given a discount, type it as a percentage. If you've been given a dollar discount, enter the updated price in the Total column, and the discount percentage will be calculated for you. Total The total price of the items is calculated automatically. If you change the total, the Disc% field is updated to show the discount applicable. Job [Optional] Select a job number here to assign a line item to a specific job. This line item can be reimbursed later. Tax/GST The default tax (Australia) or GST (New Zealand) code for an item appears here. If you want to change it, enter the required tax/GST code. Service, Professional, and Miscellaneous purchase fields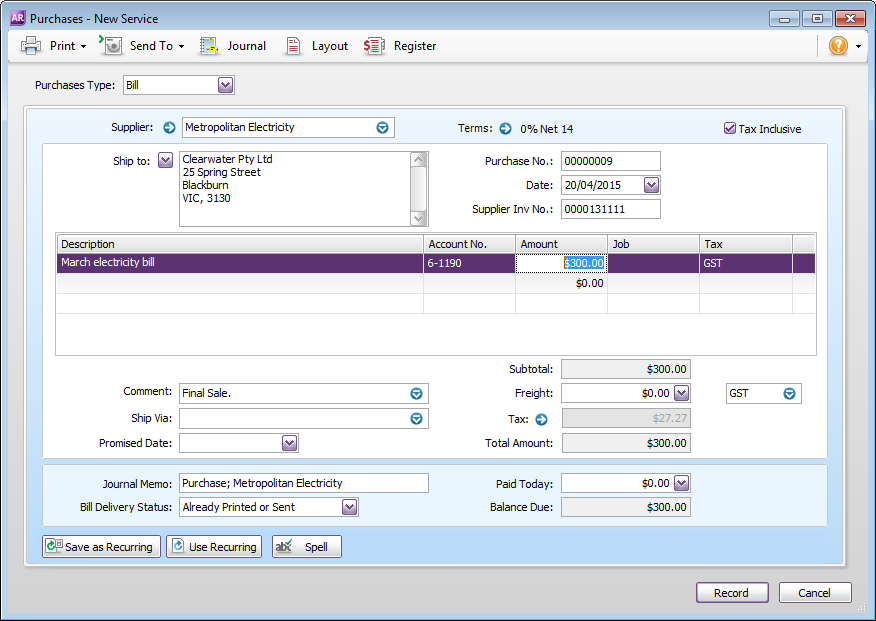
Field Description Description Enter a description of the goods or services being purchased. If you want to check spelling in this field, click Spell. Acct No. or Account Name Enter the account to which to allocate the purchase. This should be an expense or cost of sales account. You should not select your accounts payable account for supplier purchases. Amount Enter the amount you've been billed for. Job [Optional] Select a job number here to assign a line item to a specific job. This line item can be reimbursed later. Tax/GST Select a tax code (Australia) or GST code (New Zealand) for the purchase. Enter any charges for freight, and if required, select the right tax/GST code.
Enter an amount in the Paid Today field to record the amount you've paid at the time of the purchase. If you are creating an order, record the amount you gave you as a deposit.
Click Record (or Save Quote for quotes) to just save the sale, or click Print to also print a form. If you want to email the purchase or save it as a PDF (not available for Miscellaneous sales), click Send To.
FAQs
The default number AccountRight shows is the next available number. When you click in the Purchase No. field, Auto# appears to confirm that the number has been automatically selected for you. You can type a different number into the field if you want.
If the supplier gave you an invoice for this transaction, you can enter that quote, order or invoice number in the Supplier Inv No. field. You can search for purchases by the supplier's invoice number.
Yes. The default layout displayed in the Purchase window is determined by the selection you made when setting up purchase details (using the Purchases Easy Setup Assistant). You can override this selection in the Buying Details tab of the supplier’s card.
You can also choose the default customised form that you want to use when printing or emailing purchases to the supplier.
Have you selected the Miscellaneous purchase layout? This layout should only be used for purchases where a form does not need to be printed or emailed. For example, debit notes.
If some purchases you record are very similar, or you record them frequently, you can save the purchase as a recurring transaction 'template' that you can use again.
Click Save as Recurring. In the Recurring Schedule Information window, enter the necessary information and click OK. If you've already saved a recurring purchase, click Use Recurring to create a purchase based on the recurring transaction.
Click the Tax arrow if you want to view or change the tax (Australia) or GST (New Zealand) amounts assigned to the purchase.
You can enter a brief description in the Journal Memo field. You can search for purchases using the text you enter in this field. If you don't want this information to appear on printed/emailed purchases, ensure that the Memo field is not included on the form.
To add, edit or delete the list of comments and shipping methods, go to the Lists menu > Sales and Purchases Information window.

 Yes
Yes
 No
No
 Thanks for your feedback.
Thanks for your feedback.