- Created by Unknown User (vilma.zubak), last modified by MiriamA on Sep 06, 2022
You are viewing an old version of this page. View the current version.
Compare with Current View Page History
« Previous Version 56 Current »
https://help.myob.com/wiki/x/TwB_BQ
How satisfied are you with our online help?*
Just these help pages, not phone support or the product itself
Why did you give this rating?
Anything else you want to tell us about the help?
Do not delete this page - MYOB Practice and MYOB Academy navigate to it
There are various ways to display the most relevant online businesses and details for what you're working on. You can display a client details panel, and apply filter and column preferences to the Online files list. If you leave the page for any reason, your filter and column preferences will remain applied when you return, letting you quickly get back to what you were doing.
While you filter and sort your files, some new files may be created or upgraded. Any new listings will appear where they belong according to the current sorting/filtering. Any updated listings will remain where they are but with updated content. If you can't see new files, try changing your current filters.
Displaying details and applying filter and column preferences
In the Transaction processing Online files view, click the row of the client for which you want to display more details. The detailed view panel opens on the right of the page.
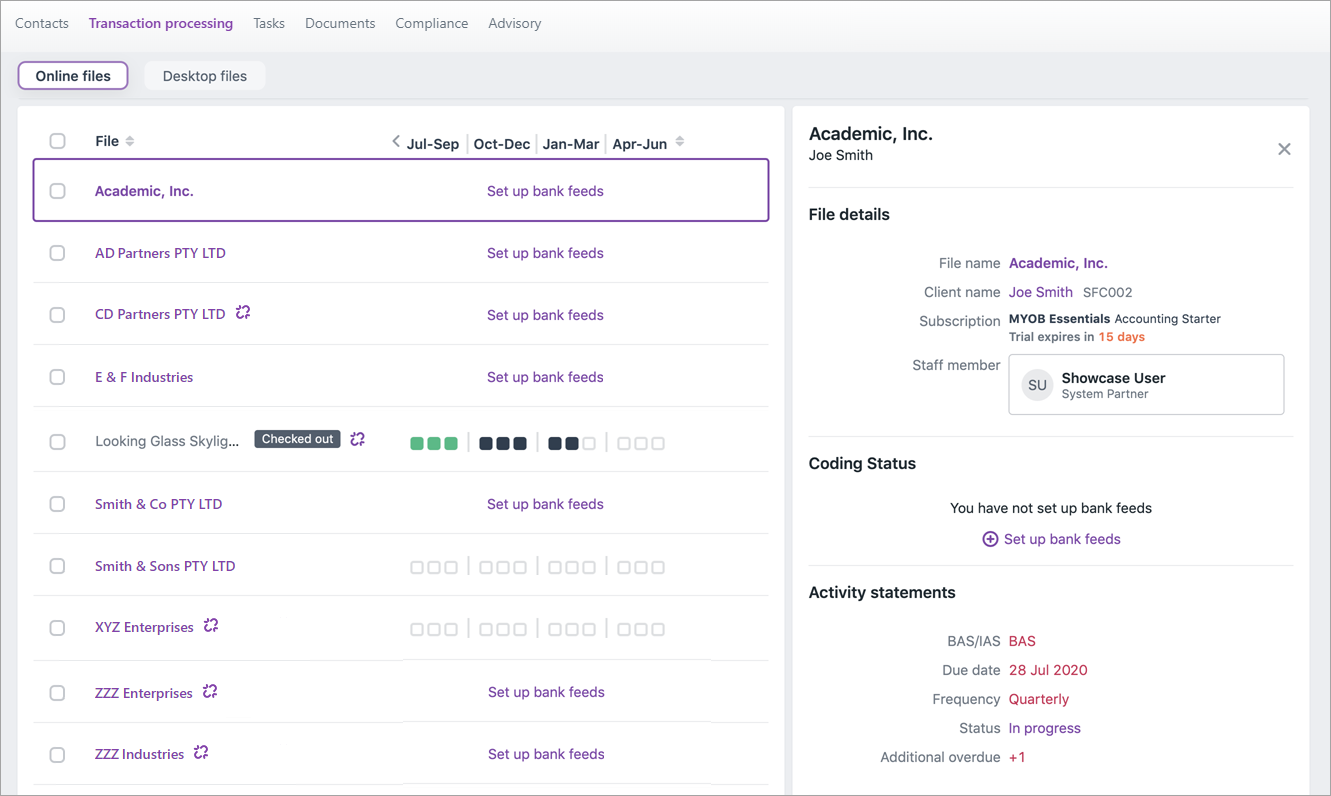
This detailed view shows more information about the file, coding status and activity statements, including:
Field Description File name The name of your client's online file. Client name The client this file is linked to. Subscription The type of file, and its subscription status. Staff member The staff members assigned to this client. Coding status If the file has bank feeds, you can see which months have unallocated transactions that need reconciling. BAS/IAS Whether the latest activity statement due is a BAS or IAS. Due date When the latest activity statement is due. Frequency Whether the activity statement is monthly or quarterly. Status The current workflow status of the activity statement. Additional overdue The number of activity statements that are also overdue for this client.
Click the Filter button on the Online files view of the Transaction processing page.
Select the options you want to filter your online files by, making sure there is a tick in the checkbox for the products you've selected.
Online files with a subscription status of cancelled are not normally displayed on your Online files page. You can, however, display any cancelled online files by selecting the Cancelled or Inactive option within the subscription status filter, but the settings for that file (in Essentials/Business or AccountRight) will control what you can see, and you can’t make any changes.
Any online files with a subscription status of Failed will display until they expire, but you won't be able to open them.
Click Close. Your online files list is filtered based on the options you've selected. Your filter options are displayed below the Filter button.
You can further search the filtered list by entering a file name in the Search text field.
Click the Staff member drop-down and select from the following options:
All to show all files.
None to show files where no staff member is assigned
<Staff member name> to show only the files that this staff member is assigned to.
Too many files? Click More filters to narrow down your search results.
Right-click on the column header bar.

Select the columns you want to show or deselect the columns you want to hide.
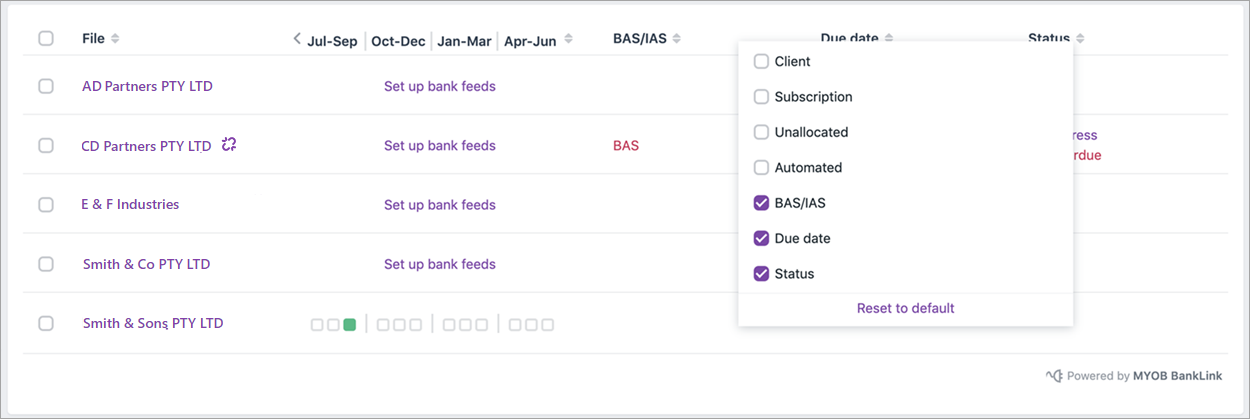
The default columns displayed depend on whether you're a BAS user or Non-BAS user:BAS users
Non-BAS users
Unallocated
BAS/IAS
Due date
Status
Client name
Subscription
Unallocated
Automated
Can't edit columns? Make sure the detailed view panel is closed and that you're not on a mobile device.
Removing filters
Click Reset filters on your Filtered by listing. This won't remove the Staff member filter.
- Click the Filter button. The filter options display with your previous selections ticked.
- Deselect the filter option you no longer want and / or select another option.
- Click Close. Your filters are updated and your online files list is filtered based on the options you’ve now selected. Your new filter options are displayed below the Filter button.
- You can further search the filtered list by entering a file name in the Search text field.

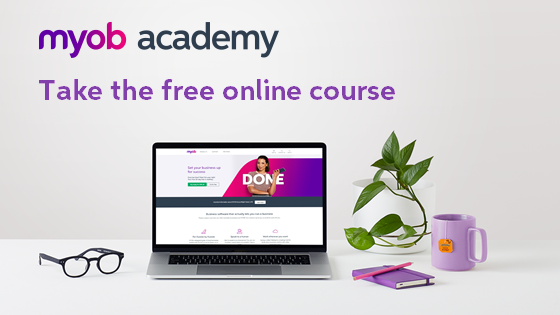
 Yes
Yes
 No
No
 Thanks for your feedback.
Thanks for your feedback.