https://help.myob.com/wiki/x/i4eO
How satisfied are you with our online help?*
Just these help pages, not phone support or the product itself
Why did you give this rating?
Anything else you want to tell us about the help?
A deposit is a payment for goods or services that you haven't been billed for yet. This means if you make a payment against a purchase order, it's considered a deposit.
Just started using a new company file?
If you've paid any deposits on supplier orders yet to be fulfilled, you'll need to enter these pre-conversion deposits.
How AccountRight treats supplier deposits
Because no goods or services have changed hands or a bill received, AccountRight treats deposits differently to other payments. A supplier deposit is typically posted to an asset account because it's not yet considered a payment to the supplier. When you receive the supplier's bill (for the goods you've ordered), the purchase order is converted to a bill and the deposit is transferred from the asset account to your trade creditors account.
To set up AccountRight to track supplier deposits, or to check the asset account used for deposits, go to Setup > Linked Accounts > Purchases Accounts.
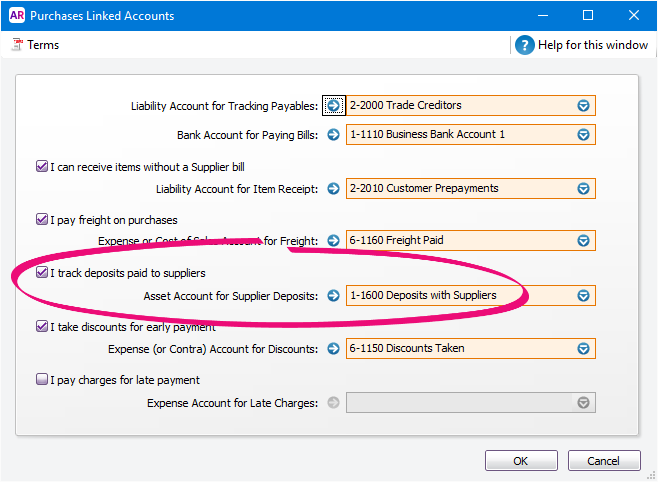
Recording a supplier deposit
| If the deposit is paid | do this |
|---|---|
| when the order is created | enter the deposit amount in the Paid Today field on the order
|
| after the order is created | use Pay Bills to apply the deposit to the order
|
Deleting or reversing a deposit
How you delete the deposit depends on the purchase order.
If the purchase order hasn't be converted to a bill
To ensure any GST on the deposit is accounted for correctly, and to provide an audit trail, we recommend you reverse the deposit.
- Go to the Setup menu and choose Preferences.
- Click the Security tab.
- Select the option Transactions CAN'T be Changed; They Must be Reversed.
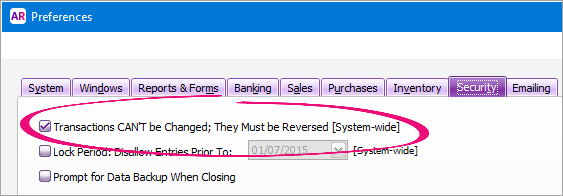
- Click OK.
- Open the order (Purchases > Purchase Register > Orders tab > click the zoom arrow to open the order).
- Click History to display the payment transaction.
- Click the zoom arrow to open the payment transaction.
- Go to the Edit menu and chose Reverse Payment. The deposit reversal transaction is shown.
- Click Record. The deposit is reversed and removed from the purchase order.
If the purchase order has been converted to a bill
You can't simply delete the deposit; the bill will first need to be reversed. This provides an audit trail of the transaction and allows the deposit to be refunded.
Let's step you through how to do this. The scenario we'll use is where an order has been created and a deposit applied, then the order is converted to a bill but is subsequently cancelled.
If you need to reverse the deposit because the wrong amount has been applied, after completing the steps below you'll need to recreate the order and apply the correct deposit amount.
Reverse the bill
Reversing the bill will create a supplier debit for the total amount of the original order. To allow transactions to be reversed, you need to set a preference in your software. Then you can reverse the bill.
To set the preference
- Go to the Setup menu and choose Preferences.
- Click the Security tab.
- Select the option Transactions CAN'T be Changed; They Must be Reversed.
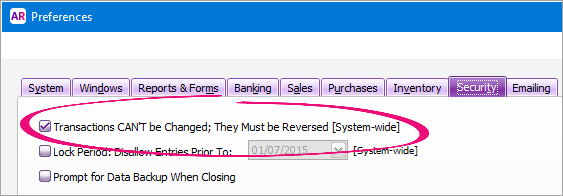
- Click OK.
To reverse the bill
- Open the bill you want to reverse. See Finding a transaction for instructions.
- Go to the Edit menu and choose Reverse Purchase. A new transaction containing corresponding negative amounts to that of the original transaction appears.
If you want, alter the date and memo.
If you're running on an accrual basis, ensure the date is set in the correct reporting period.
- Click Record Reversal. A supplier debit will be created for the value of the reversed bill.
Settle the debit (if the deposit is being refunded)
You can use the supplier debit created in the previous task to:
- settle the outstanding balance of the original bill (minus the deposit amount), and
- record the deposit refund.
Here's how:
- Go to the Purchases command centre and click Purchases Register.
Click the Returns and Debits tab.
- Click to select the supplier debit then click Apply to Purchase. A list of open bills appears.
- Click to select the supplier's original bill. This bill will have an outstanding balance of the original order amount minus the deposit.
- Change the Debit Amount field to match the amount left owing on the bill.
- Click the Amount Applied column for the bill. This will change the value to match the Debit Amount field.
- Click Record. This settles the bill and leaves a debit balance equal to the value of the deposit.
- Click to select the supplier debit again, then click Receive Refund.
- Select the applicable account in the Deposit to Account field.
- Click Record. This refunds the deposit component of the transaction, and settles the remaining debit.
Settle the debit (if the deposit is not being refunded)
If the deposit is non-refundable, you need to:
- create a bill for the deposit amount (to account for the payment of this money to the supplier), then
- apply the supplier debit to:
- close the deposit bill, and
- settle the outstanding balance of the original bill (minus the deposit amount)
Here's how:
Create a bill for the deposit amount
When recording the bill, use the following details:
- Use the Service layout.
- Select the same supplier as the original bill.
- Enter a Description which describes the transaction, such as Non-refundable deposit for order XXXX
- If you're running on an accrual basis, make sure the Date is in the correct reporting period.
- Enter the deposit amount.
Apply the debit
- Go to the Purchases command centre and click Purchases Register.
Click the Returns and Debits tab.
- Click to select the supplier debit then click Apply to Purchase.
- Click to select the bill you created for the deposit amount.
- Change the Debit Amount field to match the deposit value.
- Click the Amount Applied column for deposit bill. This will change the value to match the Credit Amount field.
- Click Record. This settles the deposit component of the transaction which is now considered a payment to the supplier.
- Click to select the supplier debit again, then click Apply to Purchase.
- Click to select the supplier's original bill. This bill will have an outstanding balance of the original order amount minus the deposit.
- Click the Amount Applied column for the original bill. The value will change to match the remaining balance of the debit.
- Click Record. The remaining debit is applied and the original bill is closed.
Supplier deposit FAQs
What if the order was paid in full and then cancelled?
If the order was paid in full, you can treat the payment the same as a deposit. You can then follow the steps above to:
- Convert the order into a bill.
- Reverse the bill to create a supplier debit.
- Settle the debit (based on whether or not the payment is refundable).
Why can't I find the deposit transaction, or it shows as a different amount to what I actually received?
If you recorded the deposit using Pay Bills, it's possible a value was entered as a finance charge. For help finding, deleting or reversing finance charges, see Finance charges paid to suppliers.
What is a 'Transfer from deposits' transaction?
When a deposit is paid for a purchase, the deposit amount is typically posted to an asset account. When the purchase order is converted to a bill, AccountRight needs to transfer the deposit amount from the applicable account and post it to your trade creditors account. This will appear in your transaction journal as a Transfer from deposits.

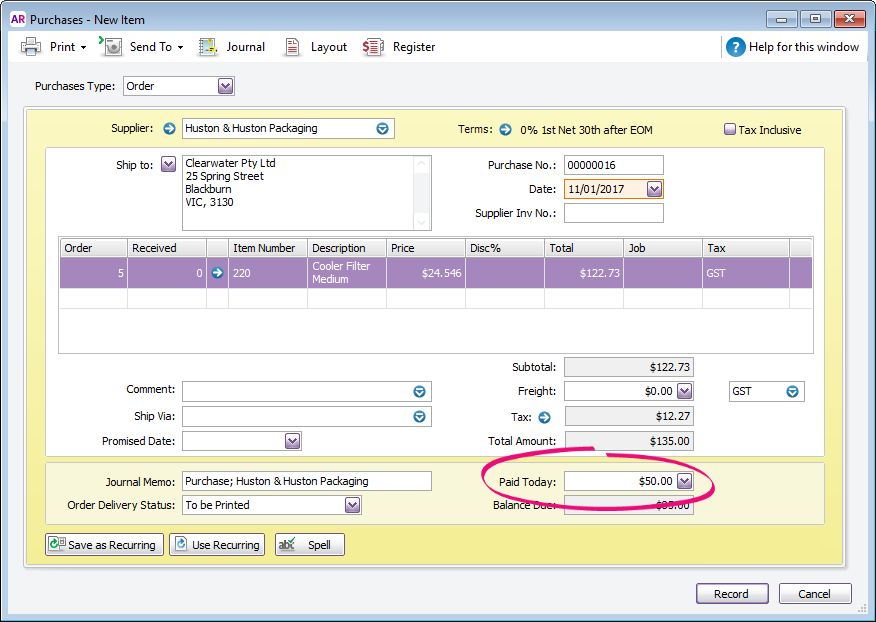
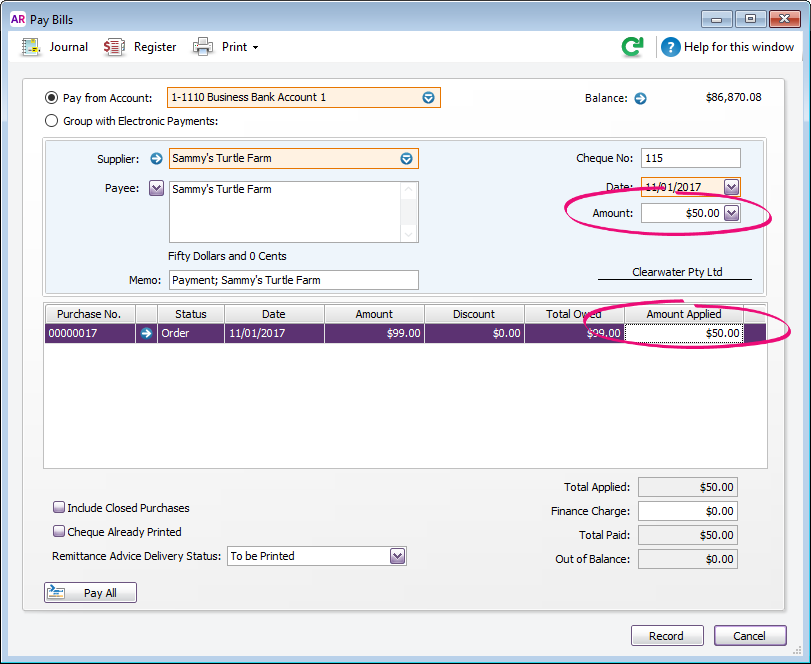
 Yes
Yes
 No
No
 Thanks for your feedback.
Thanks for your feedback.