- Created by MathangiS, last modified by MartinW on Oct 03, 2022
You are viewing an old version of this page. View the current version.
Compare with Current View Page History
« Previous Version 80 Current »
https://help.myob.com/wiki/x/OYeTBQ
How satisfied are you with our online help?*
Just these help pages, not phone support or the product itself
Why did you give this rating?
Anything else you want to tell us about the help?
New Zealand only
This information only applies if you have both MYOB Practice and MYOB AE/AO.
Check with Jenny Martz before changing any content.
MYOB’s new compliance tools are starting to become available online. However, many practices will continue to use desktop software for portions of their work, and in particular, for their document management capabilities.
This article describes the best practice for MYOB Document Manager customers to ensure that the practice can maintain a single source of truth and make the most of their Document Manager features.
Background
Historically, MYOB Practice software was deployed and managed in the practices’ own facilities. This enabled tight integration between the Document Manager software and the AE/AO software but required the practice to manage updates and manage costly infrastructure.
With the move to online compliance, software updates are automatically applied and practices can begin transitioning away from costly infrastructure.
However, MYOB’s online replacement for the desktop document manager software is not yet available, and the online software does not integrate directly with the desktop Document Manager due to security and technical concerns.
The following is the best practice to make the most of your desktop document manager software and the efficiency of the online compliance tools.
Best practice
For users of the MYOB Document Manager software, we recommend that the desktop software remains as the single source of truth for your documents and the best method for sharing documents with your clients via the Client Portal (including the icons in which you can tell if published to portal and signed, etc.)
Document Manager sites - Workflow for MYOB Practice tax - NZ
Follow the steps below on how to use desktop Document Manager with MYOB Practice tax.
1. Downloading the document from MYOB Practice
In the client's Tax return page, click Send to client.
Can't see this button? Make sure the status of the return is Ready for client review.
Click I'll send everything manually.
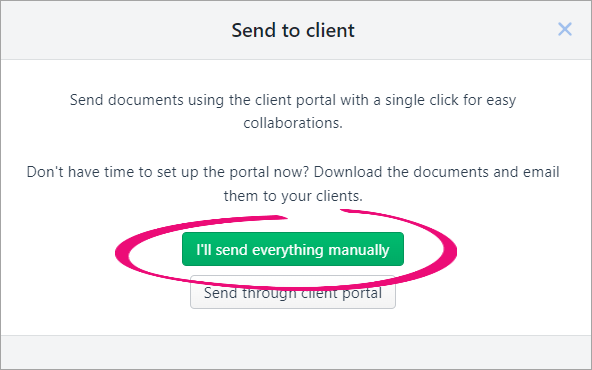
The status of the tax return changes to Pending client signature.Download a copy of the tax return or tax statement:
On the Tax return page, click Preview (PDF). The Preview documents dialog appears.

Select Tax return & schedules or Tax statement & schedules.
If you want to overlay a watermark over the tax return or statement PDF to indicate that the document is a draft, select Draft watermark.
If you want to view the document before downloading it, click Preview.
Click Download. A PDF copy of the tax statement or tax return is saved to your downloads location.
- To open the PDF document, go to your downloads folder.
Your download options will differ depending on your default browser.
New Zealand only
- Click View (PDF) to view and download a PDF of the tax notice. The preview of the tax notice appears.

- Click the download button to download the tax notice. It will be saved in your default download location.
Your download option will differ depending on your default browser.
2. Sharing the document in MYOB Document Manager
You can share single or multiple documents into MYOB Document Manager.
- Right-click the document where you saved it and select Send to > MYOB Share It.

- Complete the details in the Create Document Wizard window. You can also publish to the portal while you're saving the document.

- The Document is now saved in the Document Manager under the client's Documents tab in MYOB AE/AO.
- After you've imported the document, you can choose to publish it to the client portal.

Log in to MYOB AE/AO and go to the client you want to upload the document for.
- Select the Documents tab.
Select Import document on the Tasks bar. The MYOB Document Manager Share It window opens.
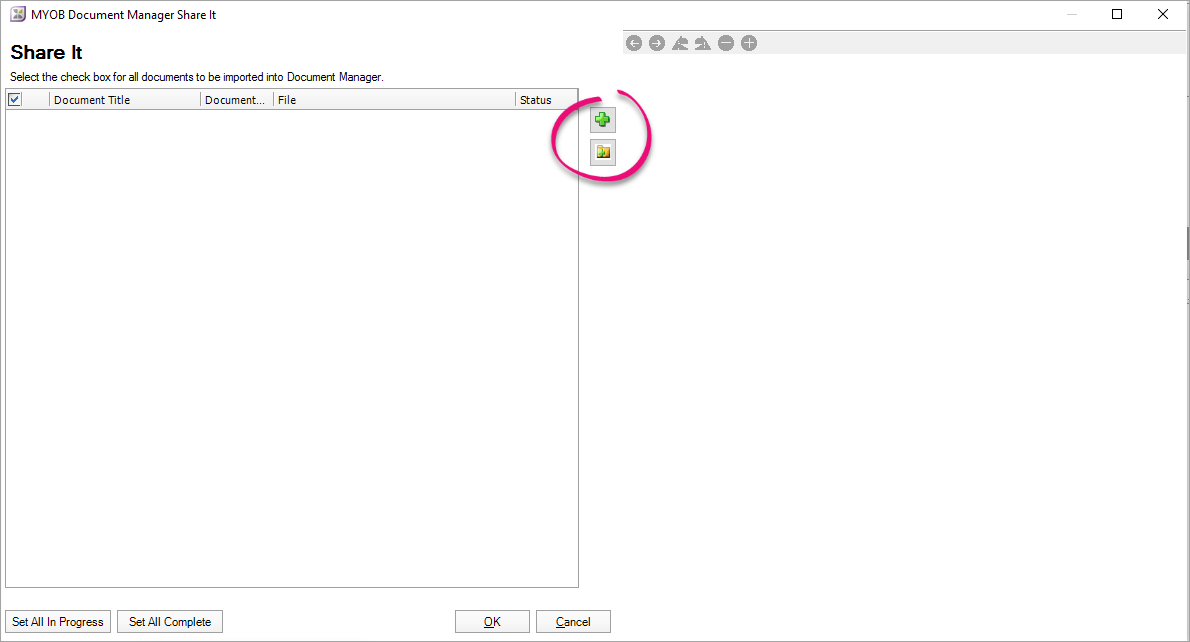
To import one or more selected documents:
Select the plus (
 ) to import multiple documents. In the Open window, select the documents you want to import and click Open.
) to import multiple documents. In the Open window, select the documents you want to import and click Open.- To import all documents in a folder, select the folder (
 ). In the Browse For Folder window, select the folder and click OK.
). In the Browse For Folder window, select the folder and click OK.
- The selected document(s) are listed in the Document Manager Share It window.
Click OK. The Create Document Wizard opens.

Complete the details for the document(s).
After you've imported the document, you can choose to publish it to the client portal.


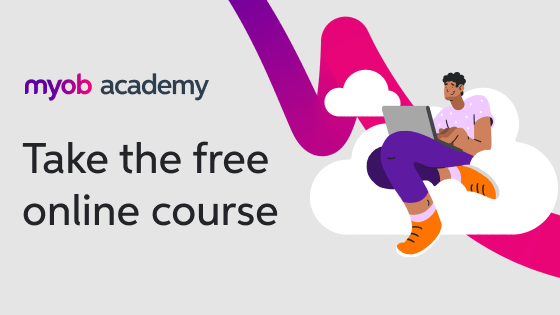
 Yes
Yes
 No
No
 Thanks for your feedback.
Thanks for your feedback.