- Created by RonT, last modified by AdrianC on Aug 31, 2023
https://help.myob.com/wiki/x/owyjBQ
How satisfied are you with our online help?*
Just these help pages, not phone support or the product itself
Why did you give this rating?
Anything else you want to tell us about the help?
Australia only
If you've just upgraded from MYOB Essentials to MYOB Business and your employees submitted timesheets using YourPay, you'll need to switch over to MYOB Team, which replaces YourPay.
MYOB Team gives you more features than YourPay, enabling you to:
- create, distribute and approve rosters for employees
- get your employees to submit leave requests
- verify an employee's photos or geolocation status
- oversee multiple locations
- have an overview of who is working most efficiently, from any device
- delegate timesheet approval by adding approving managers.
Employees can clock on and off through the MYOB Team app, check their hours and payslips, and see upcoming shifts.
Once an employee clocks on and off with the app, the data is sent straight to your MYOB business, ready for the next pay run. No more third-party plug-ins or apps.
And the best part is MYOB Team is included as part of your MYOB subscription.
Depending on your business needs, your employees can use MYOB Team:
- on their mobile phones to clock on and off, submit timesheets and view rosters, or
- on an on-premises iPad tablet kiosk to clock on and off.
And you can manage it all in the MYOB Team admin portal, accessible via any web browser.
Hey employees! If you've been invited to use MYOB Team on your phone, your help is here.
Setting up MYOB Team
Start by checking a few things in MYOB Business, then complete the setup in the MYOB Team admin portal.
Things to note:
- You can only set up MYOB Team if you're the administrator or owner of the business. See user access for more information.
- Only employees with an Hourly pay basis can use MYOB Team to submit their hours
- Employee hours submitted via MYOB Team will appear in MYOB Business against the Base hourly pay item
1. Check your company file setup
Open your MYOB Business file and complete these tasks.
Check your business contact details
Your business contact details must be up to date to ensure MYOB Team can be set up successfully.
- Click your business name and choose Business settings.
- Ensure you've entered valid details for the following:
- Address
- Phone

- Click Save.
Check your default superannuation fund
As an employer, you must have a default super fund set in MYOB that your employees can choose to use (or they can choose their own fund). You'll specify an employee's super fund when you add the employee to MYOB, or they can chose their own fund when they set up the MYOB Team mobile app.
To learn more about selecting your default super fund, visit the ATO website.
To set a default super fund:
- Click your business name and choose Payroll settings.
- Choose your Default Superannuation Fund.

If your desired fund isn't listed, click Create superannuation fund to add it. Learn more about setting up superannuation funds. - Click Save.
Check your employees' email addresses and pay details
Employees who will use MYOB Team need a valid email address recorded in MYOB Business. If they'll be submitting timesheets, make sure their pay basis is set to hourly and their standard pay contains no hours (what's Standard pay?). You should also check that their super fund and tax details are complete.
Here's what to do:
Go to the Payroll menu and choose Employees.
Click the name of an employee that will use MYOB Team. The employee's details will appear.
On the Contact details tab, make sure to enter a valid email address. This will be the same email address the employee must use to sign in to the MYOB Team app.

- If the employee will be submitting timesheets using MYOB Team:
- Click the Payroll details tab.
- On the Salary and wages tab, ensure the Pay basis is set to Hourly. Salary based employee's can't submit timesheets using MYOB Team.

- On the Superannuation tab, ensure you've chosen your employee's superannuation fund and entered their employee membership number (employees can also chose their own fund when they set up the MYOB Team mobile app).

- On the Taxes tab, ensure you've selected the correct tax table for your employees. If you're still waiting for their tax file number or don't yet know it, select Waiting on TFN declaration – you can always update this later.

- On the Standard pay tab, ensure there are no hours recorded. Any hours here will be included in their pay on top of submitted timesheet hours.
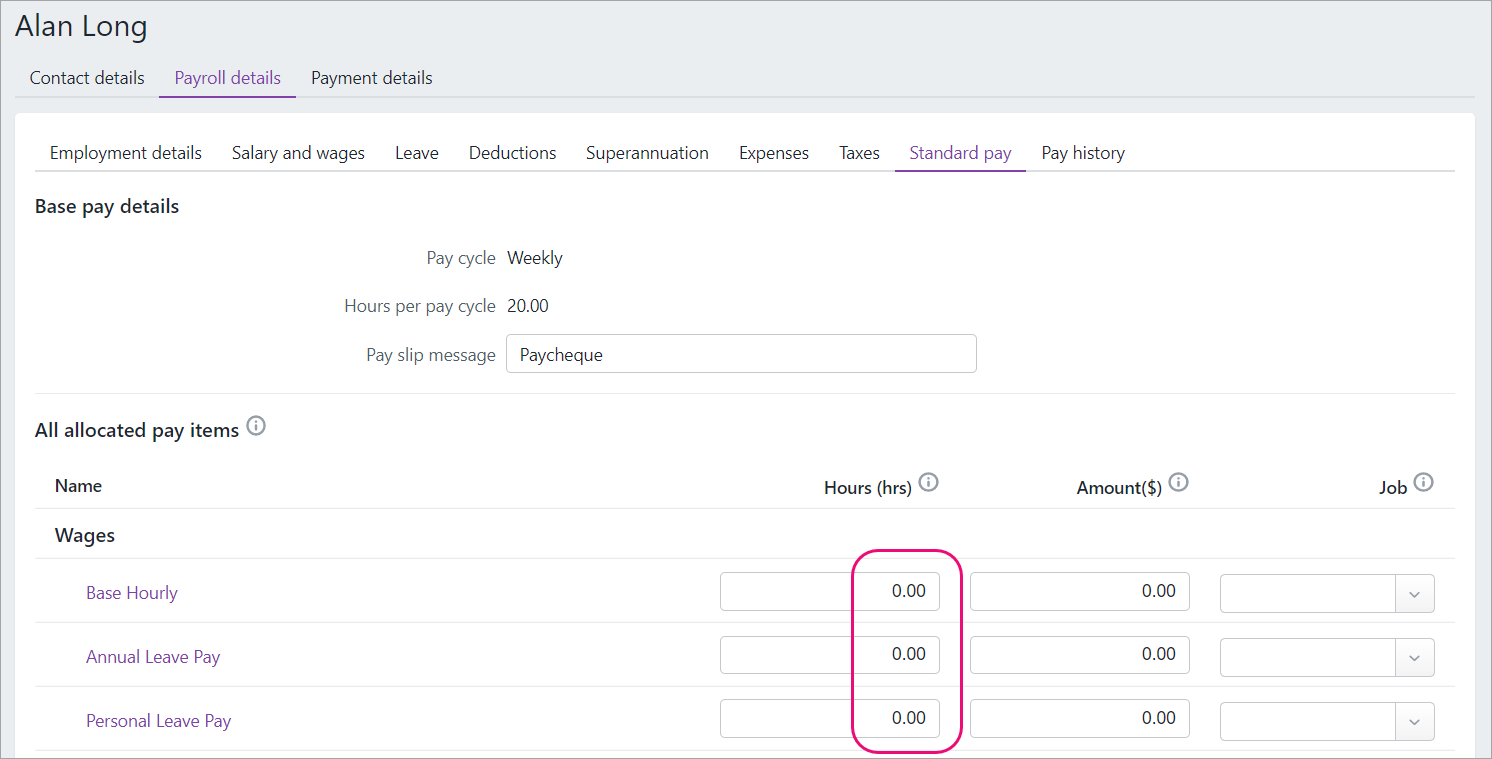
- Click Save.
- Repeat from step 2 for all employees that will be using MYOB Team.
Turn on the timesheet preference
If you're already using timesheets in MYOB Business, you'll have this preference activated. But if it isn't here's to how to switch it on:
- Click your business name and choose Payroll settings.
- On the General payroll information tab, select Use timesheets to track employee hours.
- Choose the first day of your timesheet period from the Week starts on list.
If your pay date varies, for example you pay monthly, it doesn't matter which day of the week you select.
- Click Save.
2. Add your employees
You can now open the MYOB Team admin portal to finish the setup.
Let's start by adding your employees to the MYOB Team admin portal. You'll invite your employees to use MYOB Team in task 5 below.
- Go to the Payroll command centre and click MYOB Team.
- If prompted, sign in to your MYOB account. The MYOB Team admin portal opens on the My businesses page, showing all of your online company files.

Click the company file that you want to set up MYOB Team for.
- If a message appears requesting MYOB Team to access your company file, click Allow access. You can now start adding your employees to MYOB Team.
- Click the Employees tab.
- Click Add employee. A list of employees in the company file appears. If you need to add any new employees to your MYOB Business file, see Adding an employee.
Select the employees you want to add to MYOB Team.
If an employee you'd like to add can't be selected (their name is greyed out), you need to go to the Employee Card in AccountRight and enter a valid email address for the employee. See the setup tasks above for more details.
- Click Add employees.
You can now set up your business locations - see the next task for details.
3. Set up business locations
Locations are your business's physical workplaces, departments or teams of employees. You'll choose a time capture type for each location, based on your business needs and how you want your employees to submit their hours.
Verifying attendance at a location
If your employees clock on and off using the MYOB Team mobile app or a tablet kiosk, you can use either geolocation or photo capture to reduce time theft and increase transparency around employee attendance. You can verify submitted geolocations and photos when approving timesheets.
| Feature | Use with | Description |
|---|---|---|
| Geolocation | Mobile phone app | See whether employees clock on and off within 200 metres of the business location. Employees will need to have mobile phone location services turned on when clocking on and off. |
Photo capture | Tablet kiosk | Captures a photo of an employee each time they clock on or off using the tablet kiosk. |
To set up a location:
- In the MYOB Team admin portal, click the Locations tab.
- Click Create location. The Create location page appears.
- Enter the location name and address.
- Select a Time capture type.
Clock on, Clock off mobile: for businesses whose employees will use their mobile device to capture and prove attendance with high accuracy
- Clock on, Clock off - tablet kiosk: for businesses with a fixed location(s) and an emphasis on capturing and proving attendance with high accuracy on a kiosk tablet
Timesheets (Payroll only): employees use their mobile device to record their time retrospectively (ie at end of day or week) and the business has lower emphasis on proving attendance
Timesheets (Payroll & Time Billing): as above, but for businesses who also wish to capture employees time for time billing purposes
The time capture type can't be changed after you've saved the location. Instead, you'll need to delete the location then create a new location with the different time capture type selected.
- Choose your timezone.
(Optional) Enable geolocation or photo capture for this location. Photo capture is available for tablet kiosks, and geolocation is available for mobile phones.
- Select the option Enable geolocation or Enable photo capture.
- Click View my legal obligations and read the displayed information.
- Select the option to acknowledge you understand your legal obligations.
You can verify an employee's submitted geolocations and photos in the MYOB Team admin portal.
Here's our example location:

- Click Save.
You can now add approving managers to each location - see the next tasks for details.
4. Add approving managers
If you have an employee who is an approving manager, like a team leader, you can give them the ability to approve and edit timesheets for the employees assigned to them in a location. When you add an approving manager, they'll be sent an invitation to use MYOB Team.
You may need to set up the approving manager as an employee
If you'd like to add an approving manager who is not currently an employee, like the business owner or bookkeeper, you'll need to set them up as an employee in MYOB Business (just create a new employee record for them and enter their name and email address on the Contact details tab.
If you don't want to include this employee in pay runs, select Inactive employee in the Contact details tab:

Alternatively, if you are the going to be the approving manager and you're not an employee, but a contractor (such as the business's accountant or bookkeeper), you can:
- Add yourself as an employee in MYOB Business.
- Choose Other (not reported) as your Employment basis (on the Payroll details > Employment details tab):

- Select Hourly as your Pay basis (Payment details > Salary and wages tab):
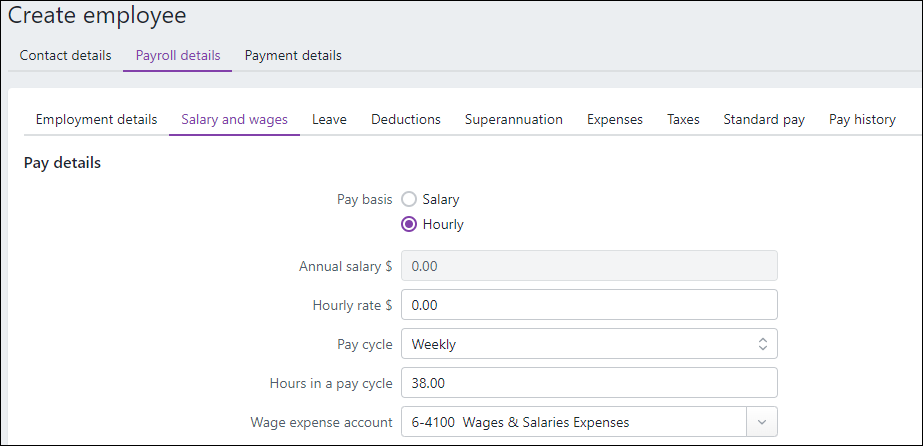
You can then add yourself as an employee in the MYOB Team admin portal as described in task '2. Add your employees', above.
Whoever you choose to be the approving manager, follow these steps:
To add an approving manager to a location:
- In the MYOB Team admin portal, click the Locations tab.
- Click a location.
- From the Select an approving manager list, choose an employee.
- Click Add and invite. The employee is listed as an approving manager and will be sent an invitation to download the MYOB Team mobile app.
- If you want to:
- add another approving manager for the current location, repeat from step 2
- add approving managers to other locations, repeat from step 1.
You can now assign employees to each approving manager - see the next task for details.
5. Add and invite employees to a location
You can now assign employees to one or more locations. This also sends an invitation to those employees to use MYOB Team.
- In the MYOB Team admin portal, click the Locations tab.
- Click a location.
- Click the approving manager.
- From the Select employee list, choose an employee to assign to the approving manager.
- Click Add.
- Repeat from step 4 for all employees you want to assign.
- Click Add and invite. The selected employees will be sent an email with a link to download the MYOB Team mobile app.
- If an employee works in multiple locations, repeat these steps to add them to each location.
Accepting the invitation
Once employees download the mobile app, they'll need to create an MYOB account prior to signing in (unless they already have one). They'll do this by clicking Create an account on the sign in screen, then follow the prompts. When creating their account, employees must use the same email address as the one saved in their employee card in AccountRight.

Self-onboarding
When an employee first signs into the MYOB Team mobile app, they'll be prompted to enter any personal, tax and superannuation details that are missing from their employee record in MYOB Business. This eliminates paperwork, reduces your data entry, and simplifies your workflow.
For all the details on using the MYOB Team mobile app, see this help topic (you might even want to send it to your employees for their reference).
What's next?
Once you're set up and you've invited your employees, find out about:
- Using the MYOB Team admin portal - to add rosters, approve and maintain timesheets, and more.
- Setting up and using MYOB Team on a tablet kiosk - if your business wants to use an on-premises tablet kiosk to allow employees to clock on and clock off.
- Tracking time using MYOB Team - how your employees and approving managers can use the mobile app to clock on and off, submit and approve timesheets and view rosters.

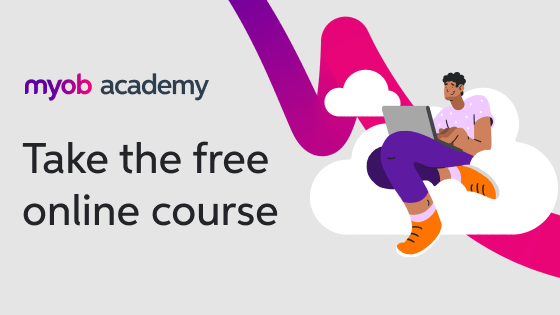
 Yes
Yes
 No
No
 Thanks for your feedback.
Thanks for your feedback.