- Created by BrianQ, last modified by StevenR on Sep 14, 2015
You are viewing an old version of this page. View the current version.
Compare with Current View Page History
« Previous Version 14 Next »
https://help.myob.com/wiki/x/C4WU
How satisfied are you with our online help?*
Just these help pages, not phone support or the product itself
Why did you give this rating?
Anything else you want to tell us about the help?
Using the Customisation tab in the Form window, you can add text and data to a form, and change field properties (such as font and colour).
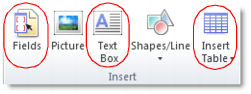
Data fields are information fields that automatically fill in for you when printed or emailed, such as the name of the customer you're invoicing or the invoice due date. Data field information may be drawn from the related transaction or card, or from details you've entered in the Company Information and Preferences windows.
Text boxes are free-form fields that you type directly into, and will appear exactly the same, every time you print or email the form. For example, you might add a text field to the footer of an invoice that has your refund and returns conditions.
- Open the form you want to add text to.
- In the Customise tab, click Text Box.
- Click and drag the mouse cursor over the area of the form where you want the text field to appear.
- Double-click in the text field and type the text you want to appear.

- Open the form you want to add data fields to.
- In the Customise tab, click Fields. The Insert Fields window appears.
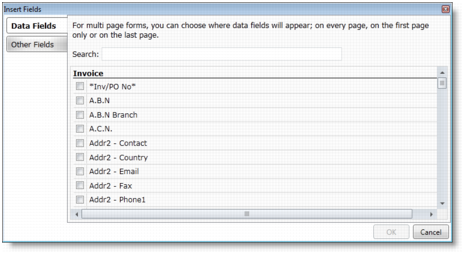
- Select the fields you require by clicking in the column next to them. For a description of each data field, see Fields you can add to forms .
- For some fields you need to select where you want the field to appear when a form has multiple pages. You can choose to show the field on every page, or just at the start (first page) or end (last page).
- When you've finished making your selections, click OK. The selected data fields appear on the form.
- Move the field to the required position by clicking and dragging it, or entering placement coordinates in the Customise tab.

- Select the text field in the Form window.
- Edit the properties of the field using the options in the Customise tab.
- For text fields, you can edit the text by typing directly into the field box.
- Move or resize the field as required.

 Yes
Yes
 No
No
 Thanks for your feedback.
Thanks for your feedback.