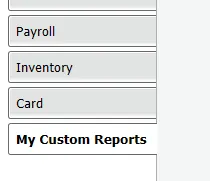Lengthy reports that have lots of data can be difficult to analyse, and it can take some time to produce the reports. In these cases you're better off filtering the reports to show just the relevant information you need, and then sorting the data to your liking.
For example, if you need a report showing a particular customer's payments for the months of May to June, you can filter the Customer Payments report to show details for the one customer and just for those two months. You can then sort the report by date or amount if it helps.
Wanting to add more data to a report? See Add and remove report columns.
To filter a report
Open the report you want to view and click the Filters tab (if it's not already selected).
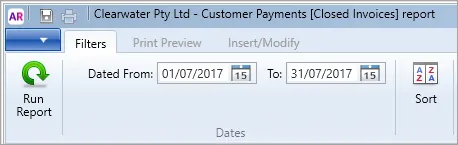
If you want to change the date range, enter or select a new date range or period in the Dates section. Note that date filters are unavailable for some reports.
In the Refinements section, select values for the various filters. The example below shows the options available for the Item List [Summary] report.

A - Click Run Report to apply filter changes.
B - Click Sort to sort the order of information in the report.
C - Select values for filters to limit the data that will be included in the report. Depending on the report you are producing, you may be able to filter by card type, custom lists, tax codes, amounts, etc.
D - Click Additional Filters to set filtering options that are not visible in the tab. Only available if the report you're running has more filters available. See step 4 below.
E - Click to return all filters to their default values.
If you want to apply more filtering options, click Additional Filters and complete any filters you want to apply.
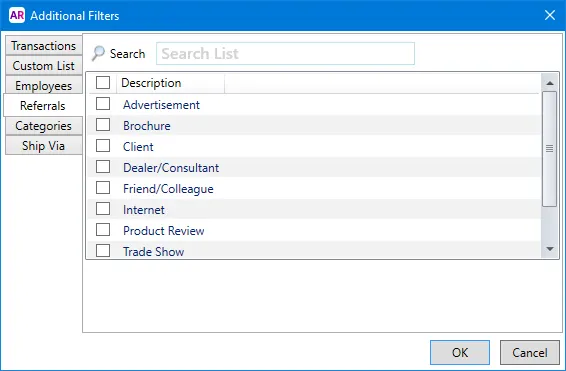
Note that the options available in this window depend on the report you are viewing.
Click OK. The Reports window reappears.
Click Refresh Report to apply the new filter settings.
To sort a report
Open the report you want to view.
In the Filters tab, click Sort. The Sort window appears.
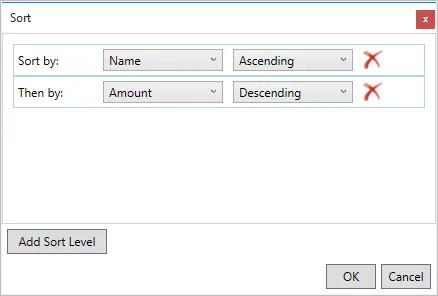
In the Sort by field, select the column you want to sort the report by, then select which order you want to sort that information in.
For example, to sort a report alphabetically by name, select Name, then select Ascending in the adjacent field.If you want to add additional sorting levels, click Add Sort Level, then select the type of information you want to sort by and the order you want to sort it in.
In the example above, the report will first be sorted alphabetically by name, and if there are multiple entries for the same customer, those rows will be sorted by the amount.Click OK. The report is sorted in the specified order.
Preparing financial reports?
Financial reports, such as your profit and loss statement, are reported by financial year, and can't be filtered to a calendar year.
These reports can only be filtered to show information for the last, current or next financial year. If you haven't closed the previous financial year, the Financial Year filter will show a prior year as the "current" year. If you're still not ready to close the previous year, you'll need to select the Next Year option when preparing your reports for this financial year.
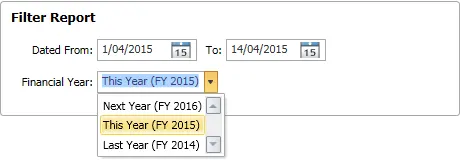
Saving your changes
If you like the way you've filtered and sorted your report, you can save it as a custom report.
To save custom reports
With the report displayed, click the save icon ( ) at the top of the window. The Save report as window appears.
Enter a name and a brief description of the custom report.
Click Save.
To run the report later, select it from the My Custom Reports tab in the Index to Reports window.