You can personalise the email notifications that are sent to your clients and received by your practice.
This will help identify your practice more clearly when your client receives the notifications, and keeps the communication experience consistent and familiar.
About logos
There are two places where you can set logos in MYOB Practice.
Logo for notifications—The logo you set in Settings > Email notifications is displayed in any emails that are generated from MYOB Practice when you create portal tasks for clients or when you send a tax notice to a client.
Logo for portal—The logo you set in Settings > Portal is displayed on your client's portal login page and within the portal page after the client logs in.
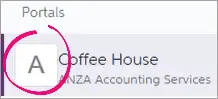
To brand your emails
Open MYOB Practice and log in as the MYOB Practice Administrator.
In MYOB Practice, on the left menu bar, select Settings () and choose Email notifications.
Click Edit to display your customisation options.
Add a header image
Does your practice have a logo? Add it to the email notification header to clearly identify your practice. Alternatively, you might use a stock photo or other image that adds a personal touch to the emails.
You can add any PNG, JPG or JPEG image that’s up to 1000 pixels wide and has a file size of 800KB or less.Click Email me an example option to test how your logo will appear in emails and to see if you need to make any changes to the logo file's dimensions.
Add footer text
There’s room in the footer of the email to add your own text. For example, you might have a practice privacy policy, or a disclaimer that you want to include on all emails. We don’t recommend a long footer – if you have lots to say, maybe add the URL of the web page that has all the information.
You might also want to include your contact details, address, business hours or other information that you think will be helpful to all clients who receive the email notifications.Test how it looks!
When you’ve made changes to the email notification settings, click Email me an example, and an example email with the changes you’ve made will be sent from and to the email address of the logged-in MYOB Practice user. When you send the actual tax notice email to your clients, it will be sent from your alias if you have one set up.If you're happy with the image and footer, click Save.