If your business is registered for GST (and you've reflected this in your GST settings), you'll use GST codes to track the GST paid to or by your business. Each GST code represents a particular type of GST.
GST codes are only available in MYOB if your business is registered for GST. Also note that you can't yet delete existing ones.
MYOB has an extensive list of GST codes that can be used in a variety of situations—for example, when doing business with overseas customers, when tracking capital acquisitions, and so on.
You can edit GST codes, create new GST codes (except consolidated GST codes), delete some GST codes, combine some GST codes and assign GST codes to items or accounts.
Create a GST code
You're not able to create a new consolidated GST code.
Go to the Accounting menu and click GST codes to open the GST codes list.
Click Create.
Complete the details of the tax code — these will vary depending on the GST type you've chosen. Any fields marked * , such as GST code, are mandatory. You may also need to choose a linked account for tax paid or collected (learn more about linked accounts).
Click Save.
Edit a GST code
What you can edit in tax codes
Only users with the Accountant/Bookkeeper or Administrator user roles and permissions can edit GST codes. See Users.
In most tax codes, you can edit all of the fields in a tax code except the Tax type:
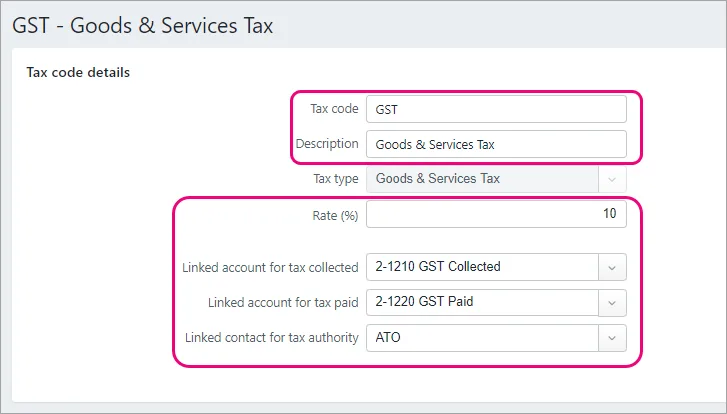
If you change the rate for a GST code, it won't change the rate for existing transactions which used that GST code.
You can also change or create a new Linked contact for tax authority.
In the N-T tax code, you're not able to change the Tax code, Tax type or Rate.
Go to the Accounting menu and click GST codes to open the GST codes list.
Click the GST code you want to edit.
Make your changes.
You can only enter a maximum of 3 letters in the GST code field.
Click Save to save your changes.
Delete a GST code
You can delete a GST code if it has never been used in a transaction or has not been assigned to an account, contact or item. If the GST code has been used in a transaction, you will not be able to delete it, even after deleting any associated transactions. This makes sure you keep a history of records used in transactions for auditing reports. If it's never been used, make sure it isn't assigned to an account, contact or item before you delete it.You are also not able to delete the S15 or N-T GST codes.
Go to the Accounting menu and click GST codes to open the GST codes list.
Click the GST code you want to delete.
Click Delete.
Click Delete again in the confirmation message that appears.
Combine tax codes
Merge two GST codes to remove any unused codes.
You can only combine GST codes that have the same:
rate
linked accounts
linked contacts (if a linked contact has been chosen).
You can't combine consolidated GST codes.
Choose the GST code to delete, and which GST code to move the deleted GST code's history to. All contacts, accounts and other records update to the new GST code.
If you use AccountRight, we recommend making a backup in AccountRight before combining GST codes.
Go to the Accounting menu and click GST codes to open the GST codes list.
Click Combine GST Codes.
Choose the GST code you want to keep from the Move transaction history to list. This is the code the deleted code’s history moves to.
Choose the GST code to delete from the Delete this GST code list.
The next action cannot be undone
Before continuing, check you’ve selected the correct GST codes to combine. If you're not sure, click Go back.
Once you combine GST codes, the only way you can go back to the old GST codes is to restore from a backup (if you have AccountRight installed) and re-enter transactions posted using these codes since the backup. If you're not an AccountRight user and haven't created a backup before combining GST codes then this is not an option.
You can also edit some details of the combined GST code, such as the name, rate or linked accounts.
Click Combine.
Assign a GST code to an account
You can assign a GST code to any detail account in your accounts list. The GST code you assign will appear as the default GST code when you post a transaction to this account.
For example, you have assigned the standard code (S15) to your electricity expense account. When you settle your electricity bill in the Spend Money window and allocate it to this account, the standard code will appear in this window by default.
You can allocate a GST code to an account. To open this window, go to the Accounting menu > Chart of accounts, and click account name of the required account.
Assign a GST code to an item
When you set up an item, you must assign a GST code to use when selling it.
These item GST codes will appear by default when buying and selling your items unless you have specified that the customer or supplier GST code is to be used instead.
You assign GST codes to items in the following tabs of the item:
Buying and Selling section
Profile section.
For more information, see Creating items.