If you don't have access to your 2FA device to get an authentication code, you can use a recovery code instead (formerly called backup codes). Each recovery code can only be used once.
If you ever use your recovery code, you'll automatically receive a new one during the sign-in process. You can also generate a new recovery code by changing your 2FA method.
Signing in with a recovery code
Find your saved recovery code and follow these steps to sign in to MYOB.
To sign in using a recovery code
Use the recovery code to complete two-factor authentication when you don't have your 2FA device. You can only use the recovery code once but when you enter it, you you'll be prompted to save a new recovery code.
Sign in to MYOB as you normally would.
On the Verify your identity page, click Try another method.
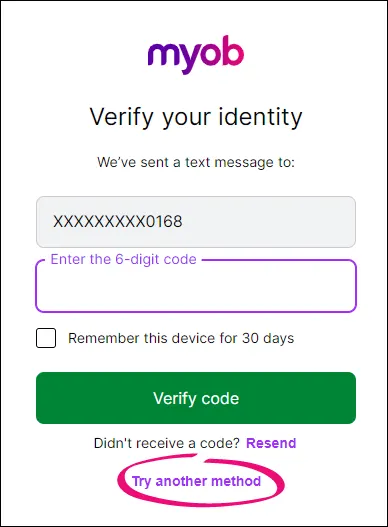
On the Other methods page, click Recovery code.
Enter your recovery code and click Sign in.
On the Save a recovery code page, click Copy code to copy a new recovery code and save it somewhere safe.
We recommend using a trusted password manager, like 1Password, to store your recovery code safely. See 'Tips for keeping your recovery code safe', above.
Click I've saved a copy of this code.
Click Continue to sign in to MYOB.
Generating a new recovery code
To generate a new recovery code, you'll need to change your 2FA method in My Account.
If you want, you can change your 2FA method to the same as you previously had. For example, if you previously had SMS 2FA set up, you could set it up again with the same phone number.
How to generate a recovery code
Log into My Account (myaccount.myob.com).
Verify your account using the verification code from your old device or by using a backup code.
Click Account security from the drop-down menu under your name (in the top right of My Account) to open the Account security page.
Click Change 2FA.
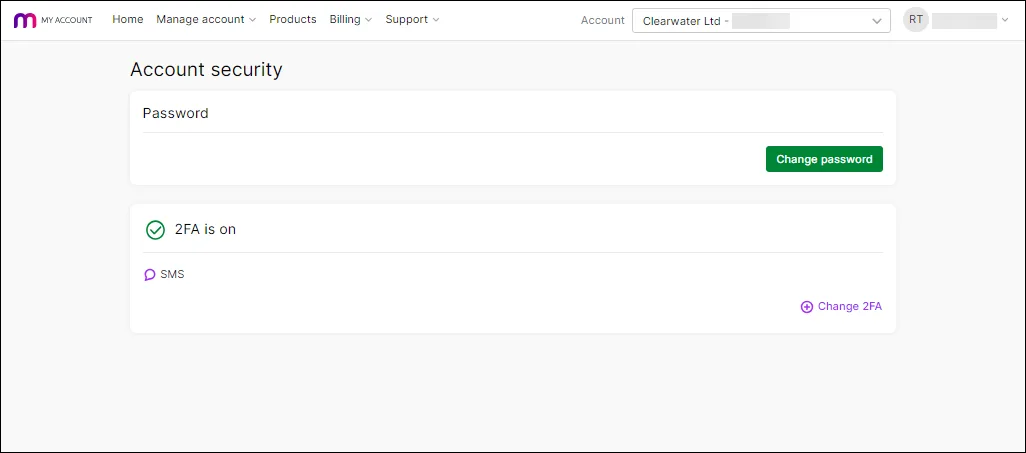
Then, follow the steps below to set up app a new 2FA method.
Re-enter your password and click Sign in.
If prompted, enter and verify the authentication code from your current email 2FA.
Click Continue.
Click either Authenticator app, SMS or Use email instead.
Follow the prompts to set up your new 2FA method.
When prompted, click Copy code to copy the recovery code and save it somewhere safe.
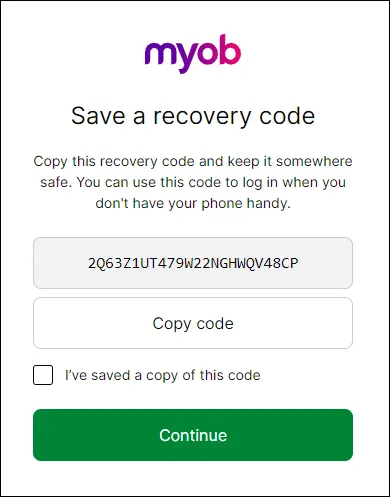
We recommend using a trusted password manager, like 1Password, to store your recovery code safely. See 'Tips for keeping your recovery code safe', below.
Click I've saved a copy of this code.
Click Continue.
Tips for keeping your recovery code safe
Securely store your recovery code – use a password manager, like 1Password or bitwarden, to keep your recovery code safe
Never share your recovery code with others – if another user requires a recovery code, they'll have to generate it themselves following the steps above
Don't have a recovery code, or it doesn't work?
If you don't have access to your recovery code, or you've tried signing in using a recovery code and it didn't work, ask MOCA, our virtual assistant, for help from any help page. If MOCA can't help, you'll be guided to our other support options, and our team will get you back up and running (have your account details on hand).