If deleting a record (like a card, stock item or account) isn't an option, you can make the record inactive. This is handy if you have records that you rarely use—for example, a card you created for a one-off sale, or an employee who's been temporarily suspended.
Inactivating records removes them from selection lists. Your list of records will be shorter and, consequently, selecting the record you need will be easier. You can still use an inactive record in transactions by manually entering the record name.
Card, item and account reports have a filtering option (when choosing what to show in the report) to include inactive records in your reports.
If you need to reactivate a terminated employee, see Reinstating an employee.
To deactivate or reactivate a record
Display the list to which the record belongs. For example, if you are making changes to an account, display the Accounts List window; if you are changing an item, display the Items List window, and so on.
Locate the record you want to inactivate (or reactivate). To view inactive records, select the option Show inactive.
Click the zoom arrow ( ) next to the record. The record’s details appear.
If you are inactivating or reactivating a card, account, activity or item, click the Profile tab.
Select (or deselect) the Inactive [...] option.
To deactivate or reactivate bulk records
If you have lots of records to deactivate or reactivate, doing it one at a time can take a while. A quicker way is to export the records, update the file in Microsoft Excel, then import the updated information back into AccountRight.
If you're unsure about this process, try it first using AccountRight's sample company file, Clearwater. It's only a sample company file so you can't break anything.
Let's take you through it.
1. Export your information
In AccountRight, go to the File menu and choose Import/Export Assistant. The Import and Export Assistant appears.
Select Export data then click Next.
In the Export field, select the type of information you want to export, like Cards, Items, Accounts, etc.
Click Next. The Format step appears.
Leave the default format options and click Next. The Select Fields step appears. The fields in the left panel are the fields you can export.
Choose the fields to export by clicking the field then clicking Add. See the table below for guidance.
Click Export. The Save As window appear.
Specify where you want to save the file. To keep it simple, save the file to your desktop and leave the default file name.
Click Save.
If exporting | export these fields |
|---|---|
Cards | Card ID |
Items | Item Number |
Accounts | Account Number |
Activities | Activity ID |
2. Update the information in Excel
Once you've exported your information from AccountRight, you're ready to update it in Microsoft Excel.
Here's how to do it:
Open Microsoft Excel and go to File > Open.
In the Files of type field, select All Files(*.*) and then locate and open the exported text file. The Text Import Wizard appears.
In Step 1 of the Text Import Wizard, select the Delimited option, then click Next.
In Step 2 of the Text Import Wizard, select either the Tab or Comma option (depending on whether you selected to export the data as Tab or Comma separated), then click Next.
In Step 3 of the Text Import Wizard, click Next.
Click Finish. The file opens in Excel and shows your item or card fields as separate columns. The Card Status or Inactive Item column displays N for active records or Y for inactive records.
Set the Card Status or Inactive Item field to N (active) or Y (inactive) for each record as required. Don't change the column headings (AccountRight needs this information when you import the file in the next task).
When you finish editing, close the file and you'll be prompted to save. Click Yes to the message to save it as Text and continue using this format. This will ensure you can import the file back into your MYOB software as the same type of file it was exported as (tab or comma-separated).

3. Import your changes
You should always backup your company file before importing. That way, it the import doesn't go to plan you can undo the whole thing by restoring the backup.
In AccountRight, go to the File menu and choose Import/Export Assistant. The Import and Export Assistant appears.
Select Import data then click Next.
In the Import field, select the type of information you're importing, like Cards, Items, Accounts, etc.
Click Browse, locate the file to import and click Open. This will be the file you updated in Excel.
Click Next. The Format step appears.
Leave the default format options as they are and select the Update existing data option. This will update the existing records in AccountRight.
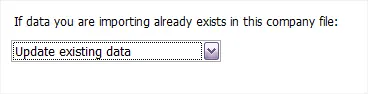
Click Next. The Match Fields step appears.
Click Auto Match. AccountRight will automatically match the fields in your import file with the correct fields in AccountRight.
Click Next.
If you haven't already, click Back up to back up your company file. You'll need this if the import doesn't go to plan.
Click Import. Your data is imported and your records will be updated. If you have a large file, this could take some time.
When the import is finished, an import log is created. It's a text file that includes details of any issues with the import data. If you get an error, see the Import error log topic for tips on how to fix issues.
Didn't go to plan? Restore the backup you created before the import, work out what went wrong, and try again.