A statement is a summary of a customer's invoices and payments and is typically sent on a regular basis, such as monthly. Statements help your customers keep track of their account and how much they owe you.
On the Customer statements page (accessible from the Sales menu) you can review, print and email customer statements for one or more customers.
There are two statement types:
Invoice statements list all unpaid invoices as at a specified date.
Activity statements list all invoices and payments within a specified date range and include a running account balance.
If you want to change the look of your statements, see Sales settings.
OK, let's take a closer look at producing customer statements.
To review, print or email a customer statement
In the Sales menu, choose Customer statements. The Customer Statements page appears.
Choose the Statement type.
Invoice statements list all invoices aged as at a specified date.
Activity statements list all invoices and payments within a specified date range and includes a running account balance.
Specify the statement period.
For Invoice statements:
Enter or choose the Statement date. This will include invoices on the statement which are outstanding as at the statement date.
To include only invoices recorded up to the statement date, select the option Only include invoices up to statement date.
For Activity statements, enter the statement date range in the From date and To date fields.
In the Customer field, choose a single customer or choose All. Both active and deactivated customers will be shown.
To include customers with a zero balance, select the option Show $0.00. This list of customers is filtered accordingly.
Select the customers you want to produce statements for, or click the topmost box to select all. The Download PDF and Email buttons appear.
Produce the statements.
If you want to preview, save or print the statements, click Download PDF and choose:
Use default template to produce statements on the default statement template
Choose template to choose which statement template to use, then click Download PDF.
The statements are downloaded as PDFs contained in a ZIP file. Learn more about setting up your sales templates.
If you want to email the statements:
Click Email.
If required, change the default email text.
You can only enter free text for default customer statement email messages, not email variables.
Choose the statement Template. Learn more about setting up your sales templates.
Click Send statements.
The statements are emailed as PDFs to your selected customers.
FAQs
Can I create a default customer statement email message?
You can customise the default email text of your customer statements by clicking your business name > Sales settings. Click the Email defaults tab and update your text in the Default statement email section.
For all the details see Set up default emails.
Why can't I see the Download PDF or Email buttons?
These buttons only show when you select one or more customers.
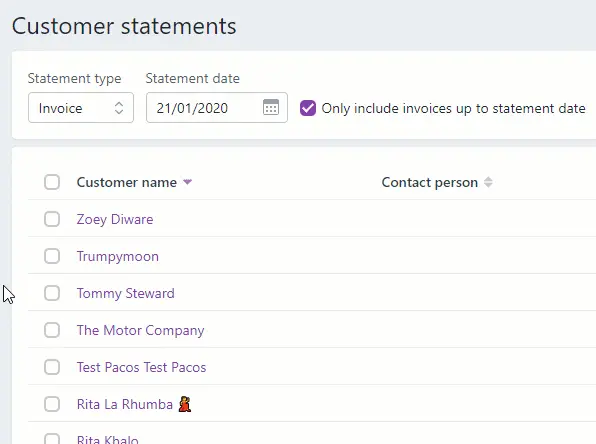
Can I edit the look or business details of my customer statements?
You can change the business details, payment details, logo and other details that appear in the header and footer of your customer statements. For all the details see Sales settings.