If an employee takes unpaid leave, you can record it in their pay by setting up a new wage category. This also lets you keep track of how much unpaid leave has been taken, and who's taken it.
Let's take you through it.
1. Create an unpaid leave wage category
Go to the Payroll command centre and click Payroll Categories to open the Payroll Category List window.
On the Wages tab, click New.
Give the new category a name, such as Unpaid Annual Leave.
Select Hourly as the Type of Wages (regardless of whether your employees are on a salary or paid hourly).
Choose the applicable ATO Reporting Category. If unsure what to choose, check with the ATO or your accounting advisor. Learn about assigning ATO reporting categories for Single Touch Payroll reporting.
Select the option Fixed hourly rate of and leave the rate as $0.0000
Here's our example: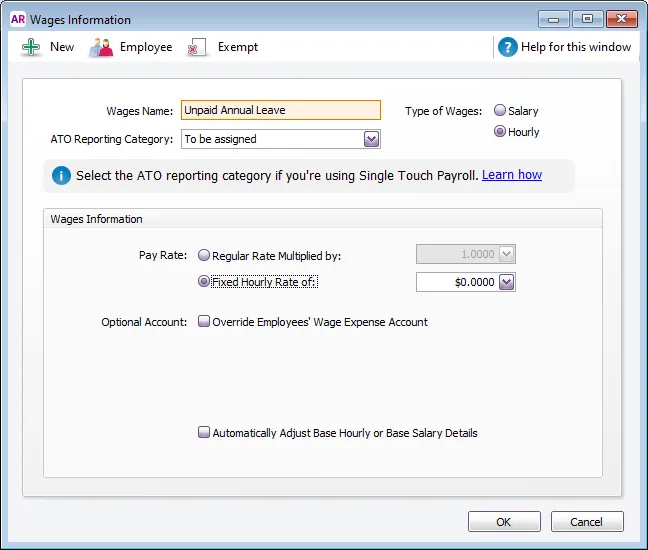
Click Employee to select the employee taking the unpaid leave.
Click OK then click OK again to save the new wage category.
Accruing leave during unpaid leave
Depending on your employment arrangements, you might need to prevent leave entitlements, like annual leave and personal leave, from accruing during unpaid leave. To check your leave entitlement obligations, visit the Fair Work website.
To prevent an entitlement from accruing during unpaid leave, open the entitlement category (Payroll > Payroll categories > Entitlements > open the entitlement), click Exempt and select the Unpaid Leave wage category. If the Exempt button is not active, it means the entitlement category is not set up to calculate leave based on a percentage of gross hours.
2. Record unpaid leave
When you process the employee's pay, record the number of unpaid hours taken against the Unpaid Leave wage category you created above.
Depending on how much of the pay period is unpaid, you'll also need to modify other amounts on the employee's pay.
Like all payroll categories and amounts in the employee's pay, unpaid leave will also appear on the pay slip.
If the unpaid leave is for:
the entire pay period - Remove all other amounts to ensure the Net Pay is $0.00
Here's an example of 40 hours unpaid leave. When you record the pay you'll be asked if you want to record a "void" pay because it has a zero value. You do - so click Yes.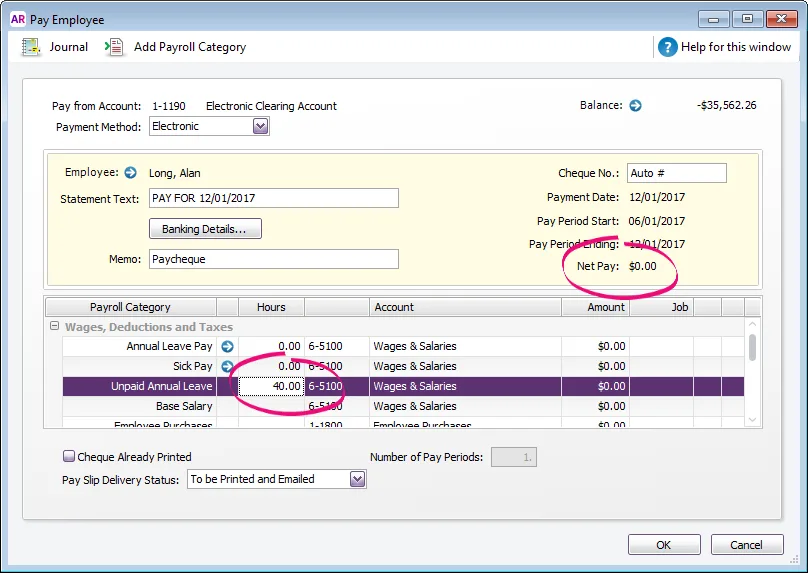
a portion of the pay period (hourly based employees) - Reduce the Base Hourly hours by the unpaid leave hours. Here's an example of 8 hours unpaid leave with the Base Hourly hours reduced from 40 to 32.
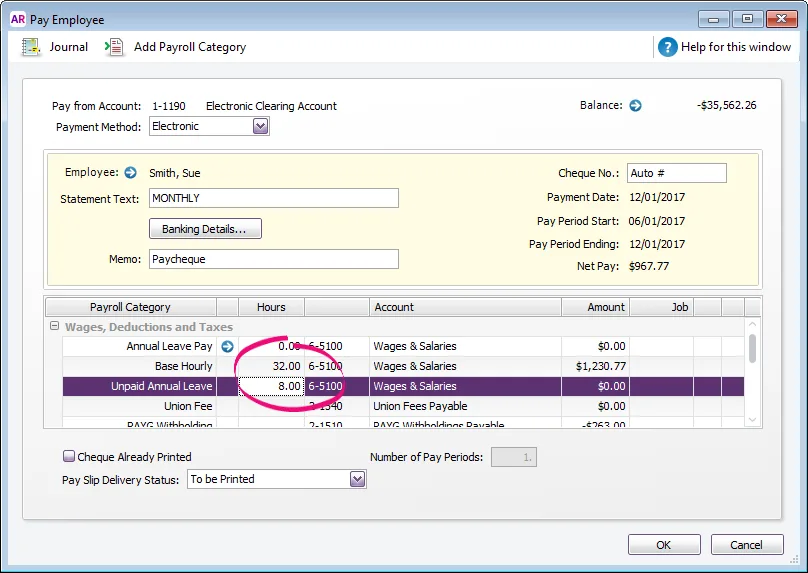
a portion of the pay period (salaried employees) - Reduce the Base Salary amount to cater for the unpaid leave. You can calculate this by multiplying the unpaid leave hours by the employee's hourly rate (found on the Payroll Details of their card). Here's an example of 8 hours unpaid leave and a modified Base Salary amount.
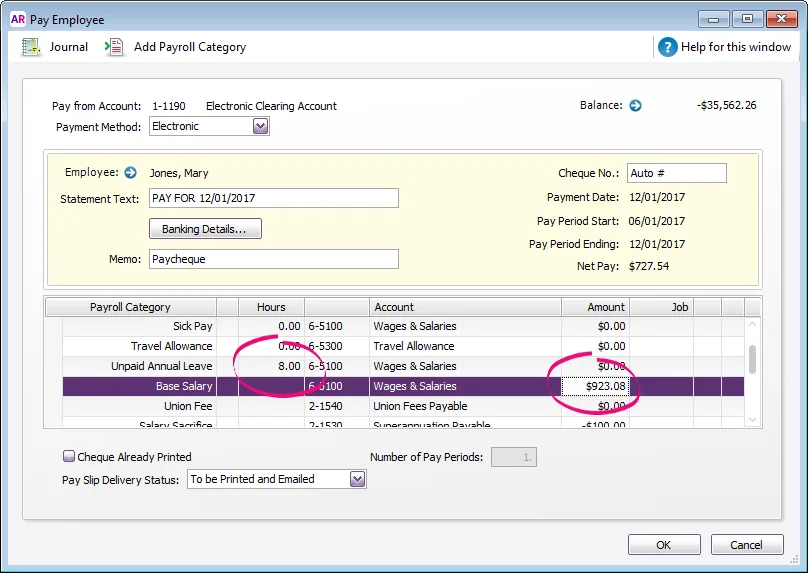
Use the Memo field
You can add information about the unpaid leave in the the Memo field, which will appear on the employee's pay slip.
3. Track how much unpaid leave has been taken
To see how many hours of unpaid leave has been taken by an employee, run the Payroll Activity (Detail) report (Reports > Index to Reports > Payroll > Employees > Activity Detail).
You can specify a date range for the report and filter it for one or more employees.