You can make a payment when recording a supplier's bill or any time afterwards. If you'd like to pay multiple bills, you can do it on the Record payment to supplier page (go to the Purchases menu > Create supplier payment).
Payments can be full or partial, and if you need to make any changes you can always edit or delete the payment.
When you pay a supplier bill, let your supplier know you’ve paid it with a remittance advice.
Speed up bill payments
-
Pay your suppliers quickly and securely by paying directly into their bank accounts
-
Eliminate the need to manually record payments by using bank feeds or importing statements
-
Pay by card for incidental payments and allocate the transactions when they appear on your bank feed
-
Save time by setting up bank feed rules to automatically record your supplier payments.
To pay a supplier's bill
If you're recording a bill in MYOB or you've already recorded it, here's how to apply a payment.
Click Record payment at the bottom of the bill you want to pay. To open a bill you've already recorded, go to the Purchases menu, choose Bills then click to open the bill.
Want to pay more than one bill? Click Record multiple payments. See the next task below for details.
Want to pay more than one bill? Click Record multiple payments. See the next task below for details.
If you're paying this bill directly into the supplier's bank account:
If you're in Australia, select the option Electronic payment.

If you're in New Zealand, choose the Electronic Clearing Account as the Bank account.
In the Bank account field, choose the MYOB account you’re paying this bill from.
Make sure the Date is correct. If not, enter a new date or click the icon next to it to select the date from a calendar.
If the supplier has given a discount:
Click Apply discount to display more fields.
Enter the discount value in the Discount ($) field. The Discounted balance $ updates automatically.

If the amount you're paying is different to the bill total, change the Amount paid ($) value. This can be a full or part payment.
When you're done, click Save.
If the payment was more than the bill amount, a debit note will be created for the overpayment. Find out how to settle supplier debits.
To pay multiple bills
You can pay the bills you've recorded in MYOB on the Record payment to supplier page.
Go to the Purchases menu and choose Create bill payment to open the Record payment to supplier page.
Choose the Supplier whose bill you’re paying. All the supplier's unpaid bills will be listed.
(Optional) To include this supplier's paid bills in the list, select the option Show paid bills.
If you're paying the supplier directly into their bank account, select the Electronic payment option.
In the Bank account field, choose the bank or credit card account you’re paying this bill from.
(Optional) In the Description of transaction field, enter a note that describes this payment. This can help you find or identify the transaction later.
Make sure the Reference number is correct. If not, change it.
If you change the reference number, you’ll change the automatic numbering. For example, if you change the number to 000081, the next time you make a supplier payment, the reference number will be 000082.
If you change the reference number, you’ll change the automatic numbering. For example, if you change the number to 000081, the next time you make a supplier payment, the reference number will be 000082.
Make sure the Date is correct. If not, enter a new date or click the icon next to it to select the date from a calendar.
If the supplier has given a discount, enter the amount against the relevant bill in the Discount ($) field for the bill you're paying.
Enter the Amount paid ($) against the bill. This can be a full or part payment.
If there’s more than one unpaid bill in the list for the selected supplier, start allocating the payment against the oldest bill.
If there’s more than one unpaid bill in the list for the selected supplier, start allocating the payment against the oldest bill.
Here's our example bill payment:
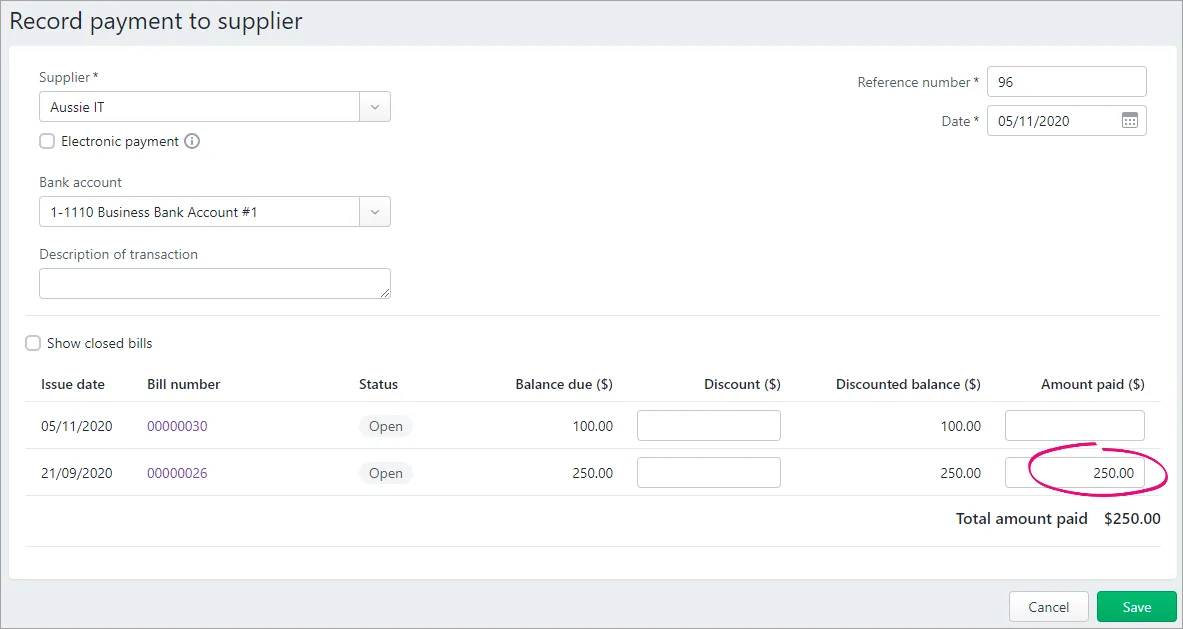
If this payment covers more than one bill, enter the Amount paid for each bill you're paying.
When you're done, click Save.
If you've paid more than the amount due on a bill, a debit note will be created for the overpayment. Find out how to settle supplier debits.
To delete a supplier payment
You can only delete supplier payments that haven’t been reconciled or matched to a bank transaction. If you want to delete a reconciled or matched payment, you need to unreconcile or unmatch it first, using the Bank reconciliation or Bank transactions page.
Open the bill the payment was applied to (Purchases menu > Bills > click to open the bill). Need help finding the bill?
At the bottom of the bill, under Activity history, click the reference number for the payment to be deleted.

Click Delete.
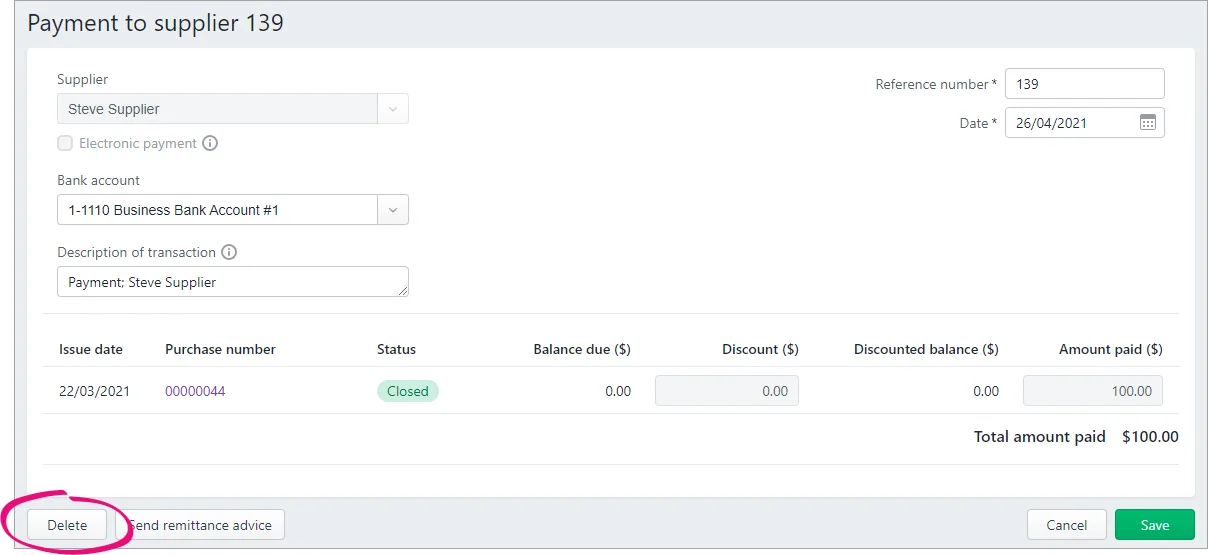
At the confirmation message, click Delete.
FAQs
What if I pay a bill using cash?
One way to handle this is to create a "Cash on Hand" bank account in MYOB (how do I create an account?). This account is used as the allocation account when you withdrawal the funds from the ATM or get cash out, which in turn will increase the amount in the Cash on Hand account. You can then use the Cash on Hand bank account as the Bank account when you pay a supplier using cash.
This solution might not suit all businesses, so if you're not sure it's best to discuss the right solution with your accounting advisor.