When you record a payment you've received (either via the Receive Money or Receive Payments windows), you have the option to select Undeposited Funds.
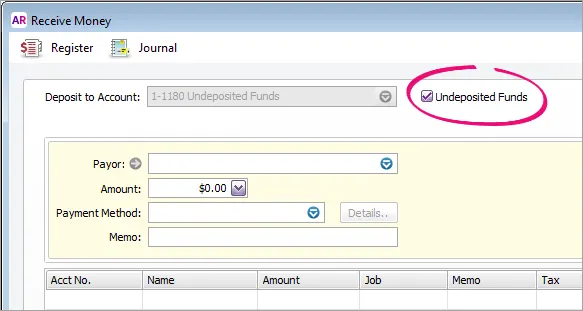
You'd select this option if you're intending to deposit the payment into your bank account later, possibly with other cash or cheque payments you've received. Where you've selected the Undeposited Funds option, the recorded payment is held in a temporary holding account known as an Undeposited Funds account.
You can then use the Prepare Bank Deposit feature when you deposit these payments into your bank account, which clears them from the undeposited funds account.
To prepare a bank deposit
Go to the Banking command centre and click Prepare Bank Deposit. The Prepare Bank Deposit window appears.
In the Deposit to Account field, enter the account you want to deposit funds into.
If you want to group receipts by payment method:
In the Select Receipts by field, select Payment Method.
In the adjacent field that appears, enter one or more payment types. (For credit cards, select one or more credit card types.) Only payments made using that method are listed.
Enter a date to display undeposited funds up to and including that date.
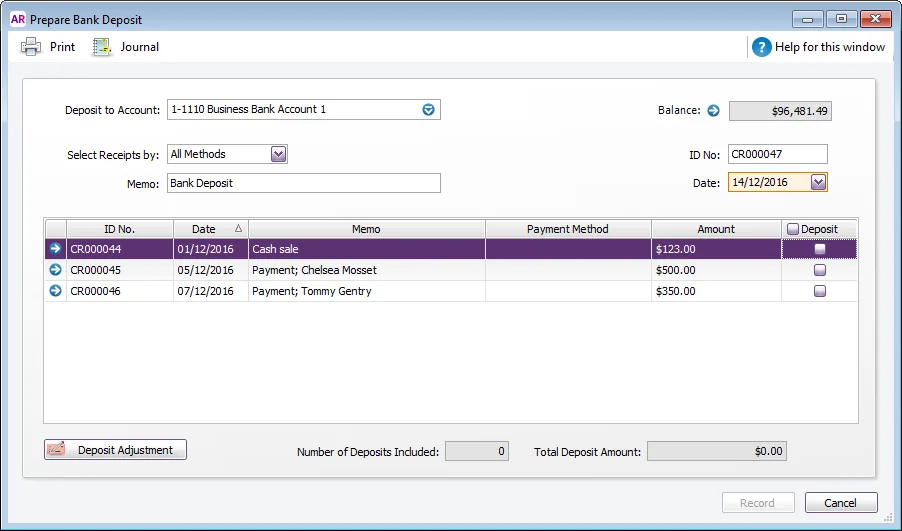
[Optional] Type a description of the bank deposit in the Memo field to help you identify the payment later.
Select the receipts you want to include in the bank deposit by clicking in the Deposit column next to them. If you want to select or deselect all receipts, click the select icon ( ) at the top of the Deposit column.
[Optional] If you need to enter an adjustment transaction—for example, to record credit card transaction fees or to keep part of the deposit as cash—click Deposit Adjustment. The Bank and Deposit Adjustments window appears.
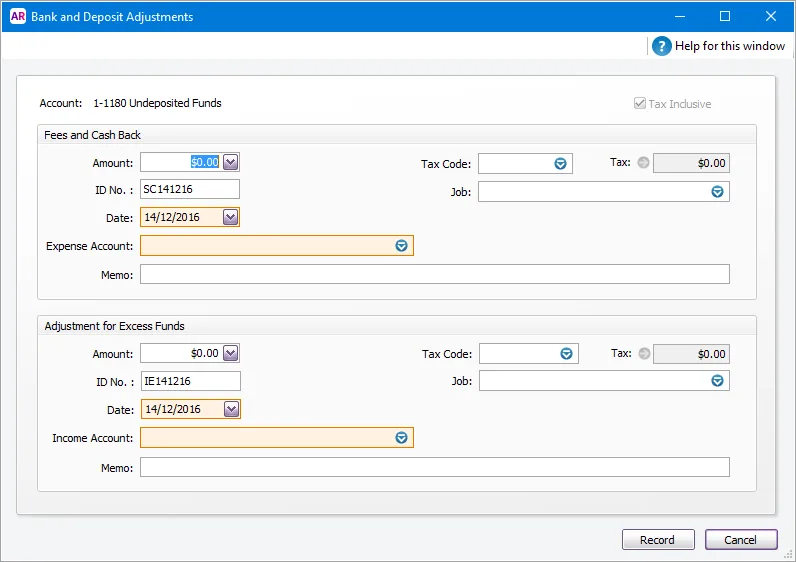
In the Fees and Cash Back and/or the Adjustment for Excess Funds sections:
Type the adjustment amount.
Type the date and an ID number.
Select an expense or income account—as appropriate—for the adjustment amounts. Check with your accounting advisor if unsure.
Type a description in the Memo field and complete other fields as necessary.
Click Record. If you need to record additional adjustments or fees, click Deposit Adjustment again.
Click Print (in the top toolbar) to print a Bank Deposit Slip that lists what you have selected, or click Record to just record the bank deposit transaction.
To change or delete a bank deposit
Once you create a bank deposit, the individual payments are "locked", so you'll need to delete the bank deposit before the individual payments can be modified. This also allows you to change the details of a bank deposit, such as a different date or to modify which payments are included in the deposit.
Here's how you do it:
From any command centre, click Find Transactions. The Find Transactions window appears.
Click the Account tab.
In the Search by Account field, select your undeposited funds account.
In the Dated From and To fields, specify a date range in which the bank deposit was created.
Find the bank deposit; this will be a credit and will generally have a "CR" number and a Memo of "Bank Deposit". Here's an example where a bank deposit contains 3 payments.
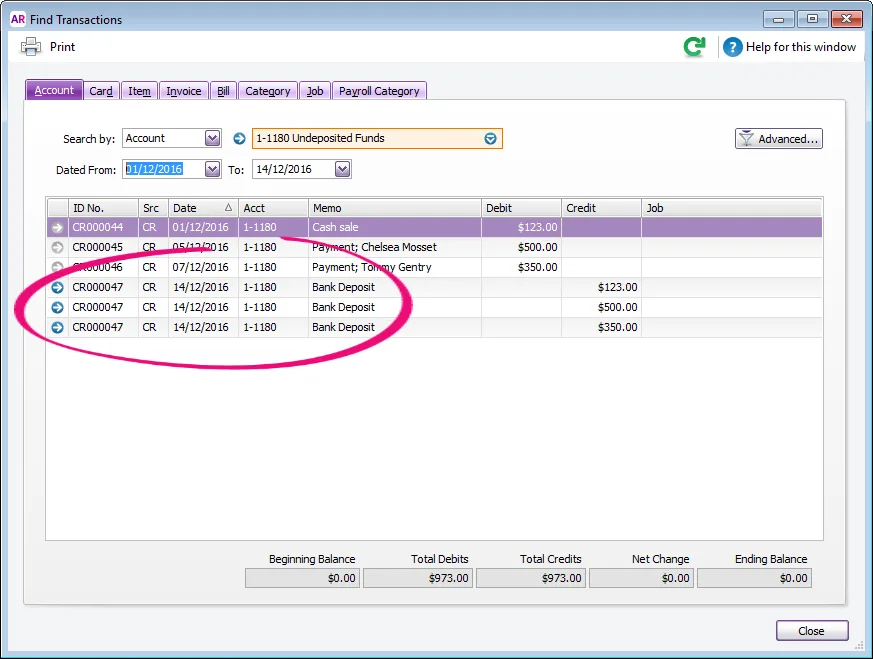
Click the zoom arrow to open the deposit transaction.
Go to the Edit menu and choose Delete Bank Deposit Transaction. If you only see the option to Reverse Bank Deposit Transaction, you'll need to change a security preference (Setup > Preferences > Security tab > Transactions CAN'T be Changed; They Must be Reversed).
The deposit will be deleted and the individual payment transactions will once again be listed on the Prepare Bank Deposit window.You can now delete or modify the individual payment transactions as required, then prepare the bank deposit again as described above.