In MYOB, supplier returns include goods returned, services not used or received, or debits given for bill overpayments.
First, you need to create the return as described below. Then, you can either apply the return to an unpaid bill, or record a refund. For more information see Processing supplier returns.
If you have no unpaid bills from the supplier, and don’t want an immediate refund, you can create the return now and process it in the future, against the next bill from that supplier.
Creating a supplier return is very similar to creating a regular bill, but the values will be negative.
To create a supplier return
From the Purchases menu, click Create bill.
A Bill number is automatically generated, based on the last number used. If you want, you can change this number.
If you change the bill number, you’ll change the automatic numbering. For example, if you change the number to 000081, the next time you create a return, MYOB will display the new return number as 000082.
Choose the Supplier the return is for. The supplier’s address details appear in the field below.
Check the date in the Issue date field.
Select whether the amounts in your bill are Tax inclusive or Tax exclusive.
Click Field layout and select the applicable option based on what you're creating the return for.
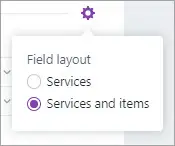
Enter details of the return:
If the return contains items, enter the No of units being returned or credited as a negative number and the Unit price as a positive number.
If the return contains services, enter a Description of what's being returned or credited.
Select the applicable Account. If unsure, check with your accounting advisor.
Enter the Amount of the return as a negative number.
If you receive a message that the amount cannot be a negative number, it's likely you're using an older version of MYOB Essentials – your help is here.
If you receive a message that the amount cannot be a negative number, it's likely you're using an older version of MYOB Essentials – your help is here.
Repeat from step 6 if additional lines are required.
If required, change the Tax code. If you're not sure, check with your accounting advisor.
Repeat from step 7 for if there are additional items or services being credited.
Enter any charges for Freight, and if required, change the right Tax/GST code. If you can't enter Freight, you'll be prompted to specify a linked account for freight. (What is a linked account?). The totals are calculated at the bottom of the return:
Subtotal—the total for the items added to the return
Tax—the amount of tax or GST applied to the return
Total—the subtotal amount plus the tax or GST amount
Amount paid—the total of any return amount already paid
Balance due—the total minus the amount paid.
If you have a batch of returns, you can click Save and create new at this point and repeat the above steps for each supplier return, and process the returns later.
If you have a batch of returns, you can click Save and create new at this point and repeat the above steps for each supplier return, and process the returns later.
Check that all the information in the return is correct.
When you're done, click Save.
You can now process the supplier return by receiving a refund or applying it to one or more of the supplier's open bills.