Once you've set up AccountRight to send emails, it's a good idea to set up default email messages and subjects. These save you having to key in information each time you send an email.
Take a look:
Automatically fill in customer emails using email variables
You can set up the default email subject and message for your customer emails with email variables. When you send an email, it's filled in with information from your company file.
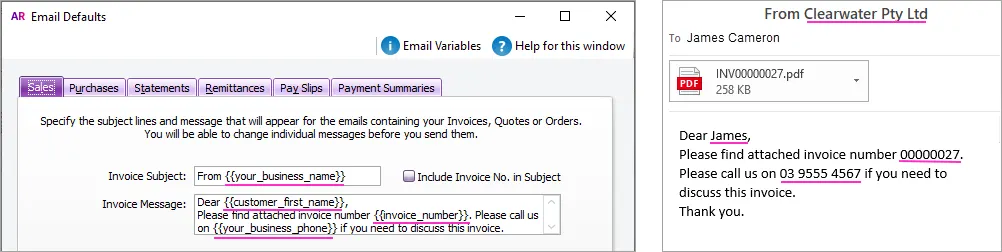
If you don't want to use email variables, you can use the default email text in the Email Defaults window, or enter your own.

Note also that:
Email variables are only available for invoices and quotes
For statements, purchases, remittances and pay slips, you can enter text to be displayed in emails
You should check your default email messages before sending emails—we tell you how below
When sending emails you can override any default email messages.
To set up your default email subject and message
Go to the Setup menu and choose Preferences.
Click the Emailing tab
Click Email Defaults.
Click the tab for the email type, for example Sales.
If you want, select the option to Include Invoice/Purchase No. in Subject.
Enter the default subject and message text you want to use. You can:
override the default text that appears and enter your own
(invoice, quote and statement emails only) enter email variables in the subject or message. These variables automatically fill in information from your company file when you send an email.
You must enter the email variables exactly as they're set out in table below, in the {{email_variable_name}} format. If you've entered an email variable incorrectly, you'll see an error message in the Email Defaults window:
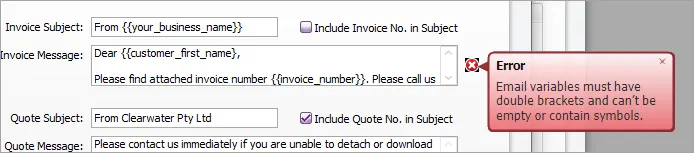
If you want, add line breaks in the email body, such as after the salutation and before the sign-off.
Click another other tab in the Email Defaults window and repeat from step 4 for the other documents you email.
Click Close.
Click OK on the Preferences window to save your changes.
These are the variables available and where they source the information from:
-
To avoid errors, copy the variable from the table below and paste it into the AccountRight.
Email variable | Where to find the information |
|---|---|
{{your_business_name}} | Company Name field in the Company Information window |
{{your_business_email}} | Email Address field in the Company Information window |
{{your_business_phone}} | Phone Number field in the Company Information window |
{{customer_full_name}} | First Name and Last Name fields in the Profile tab of the Card Information window |
{{customer_first_name}} | First Name field in the Profile tab of the Card Information window |
{{customer_business_name}} | Name field in the Profile tab of the Card information window |
{{invoice_number}} | Invoice No. field in the Sales (Invoice) window |
{{invoice_total_amount}} | Total Amount field in the Sales (Invoice) window |
{{invoice_amount_due}} | Balance Due field in the Sales (Invoice) window |
{{invoice_date_of_issue}} | Date field in the Sales (Invoice) window |
{{invoice_due_date}} | Due Date field in the Credit Terms window for the invoice |
{{purchase_order}} | Customer PO No. field in Sales (Invoice) window |
{{foreign_currency_code}} | Code field in Currency List window |
{{quote_number}} | Invoice No. field in the Sales (Quote) window |
{{quote_total_amount}} | Total Amount field in the Sales (Quote) window |
{{quote_date_of_issue}} | Date field in the Sales (Quote) window |
{{quote_expiration_date}} | Due Date field in the Credit Terms window for the quote |
To check your default email message before emailing
It's a good idea to preview how your emails look before sending them to your contacts. If you've used email variables, check that they work as they should for different types of customers. You should also preview your purchases emails and payroll emails.
Go to the Sales command centre and click Print/Email Invoices (or Print/Email Statements).
Click the To Be Emailed tab.
Select a customer. How the email will appear to the customer is displayed in the To Be Emailed tab.
If there are no customers in the To Be Emailed tab, click Advanced Filters and deselect the option Unprinted or Unsent Sales Only.
If you notice missing information when you preview email variables, refer to the table in 'To set up your default invoices, quotes and statements emails' above to see where in AccountRight you can add it to your company file.
FAQs
Why is there missing information in my customer emails?
If you're using email variables and you notice missing information when you preview an email, you need to check the setup of your email variables and whether the information the email variables refers to has been entered in your company file.
In the example below, there's no name after 'Dear':
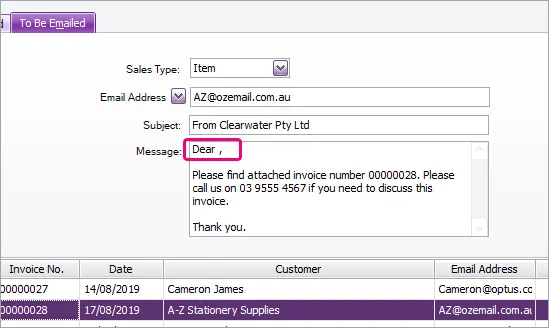
This is because the email variable, {{customer_first_name}}, didn't pick up a customer first name as the customer is a company rather than an individual and so doesn't have a first name field in their card.
To fix this, go to the Email Defaults window and replace the {{customer_first_name}} email variable with text (for example, 'To Whom It May Concern', 'Hello', 'Hi', etc).
If you notice missing information when you preview email variables, refer to the table in 'To set up your default email subject and message' above to see where in AccountRight you can add it to your company file.
Is there a character limit for my email messages?
When you email a sale or purchase when recording the transaction (using the Send To > Email function), the email message is limited to 4000 characters (AccountRight 2018.1.1 onwards). In previous versions this was limited to 255 characters. Learn more about Sending forms when you record a transaction.
When you email sales or purchases using the Print/Email function, such as Sales > Print/Email Invoices, the email message is limited to 4000 characters. Learn more about Sending forms in a batch.