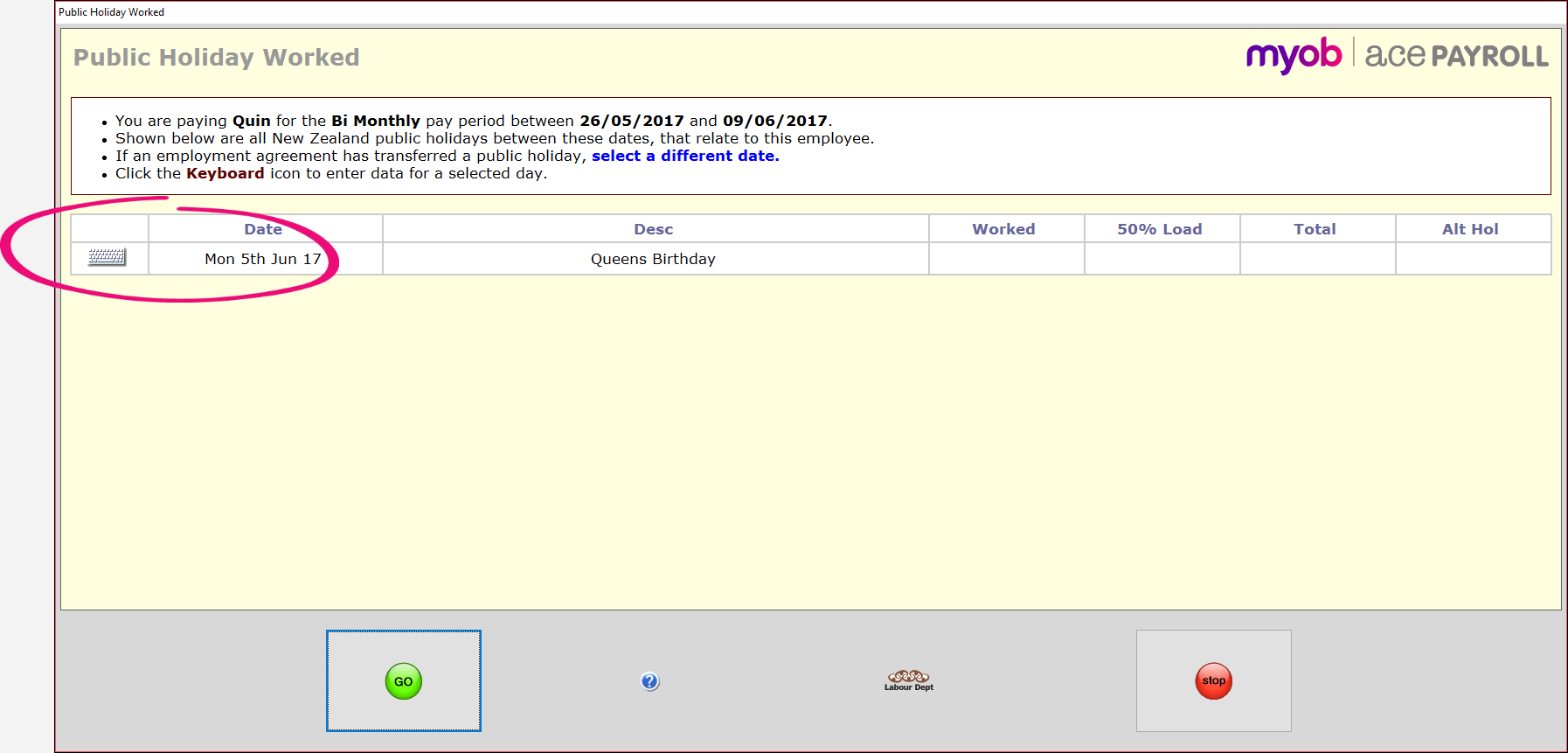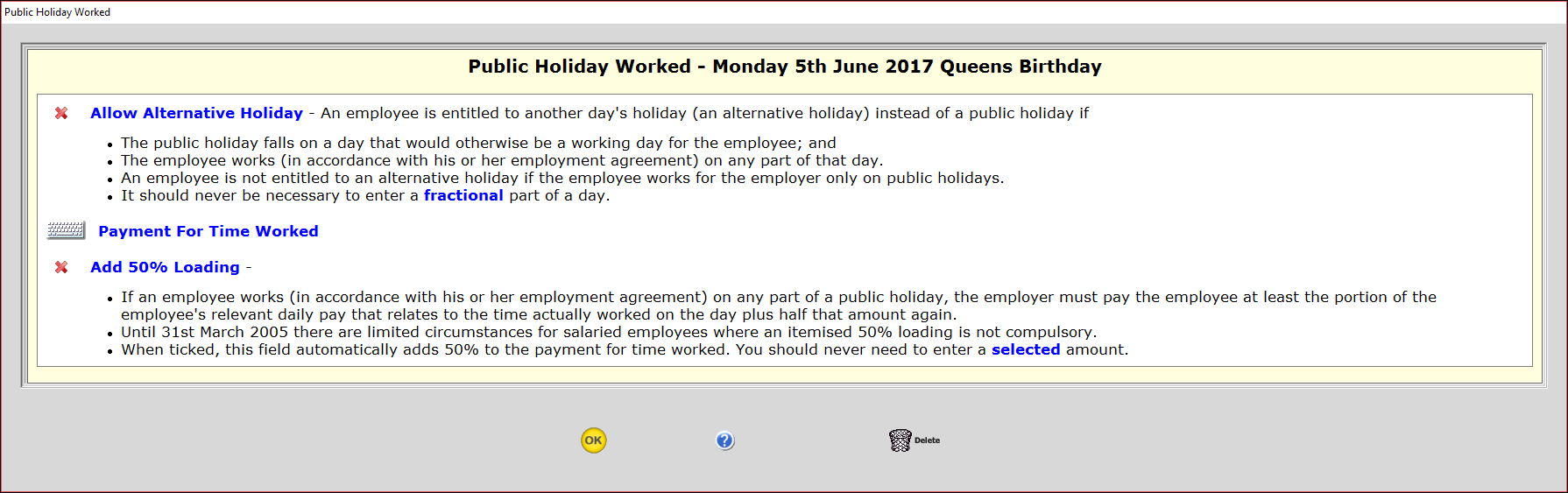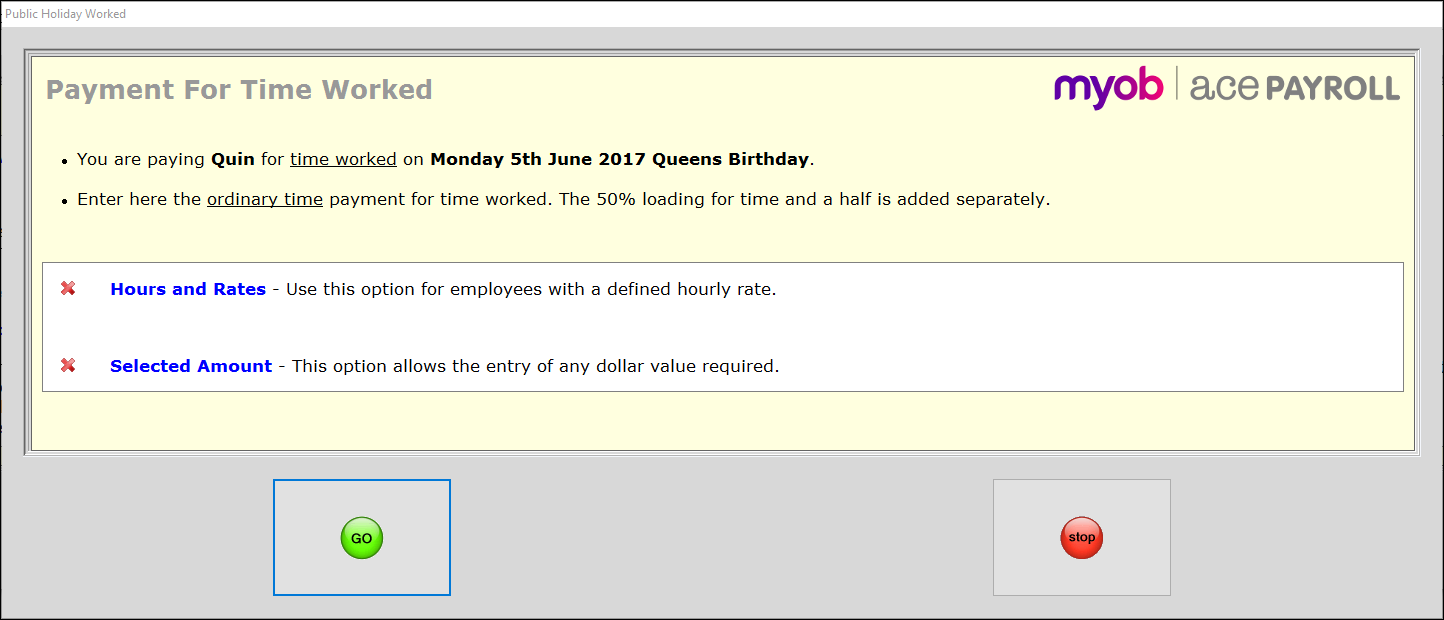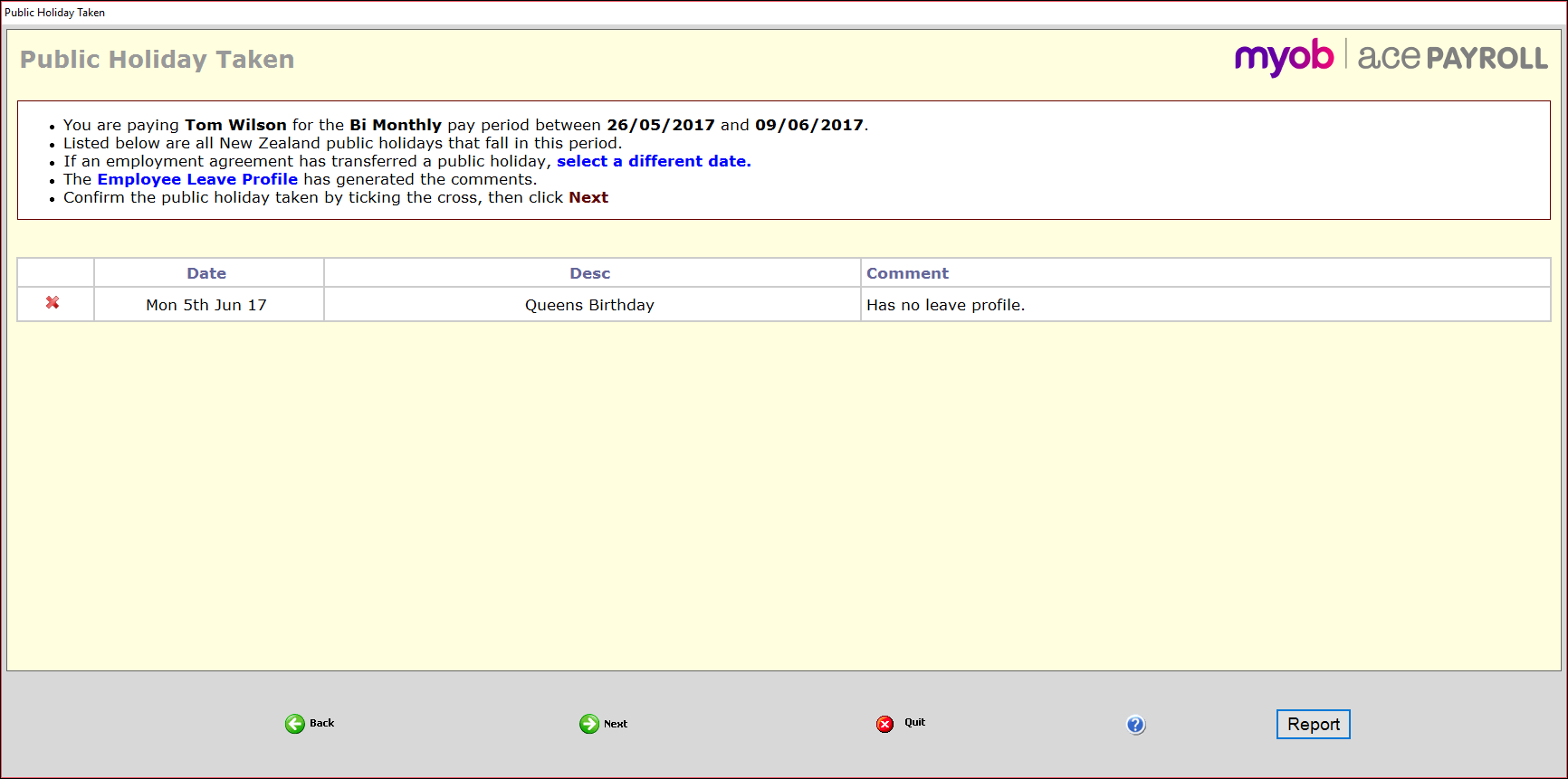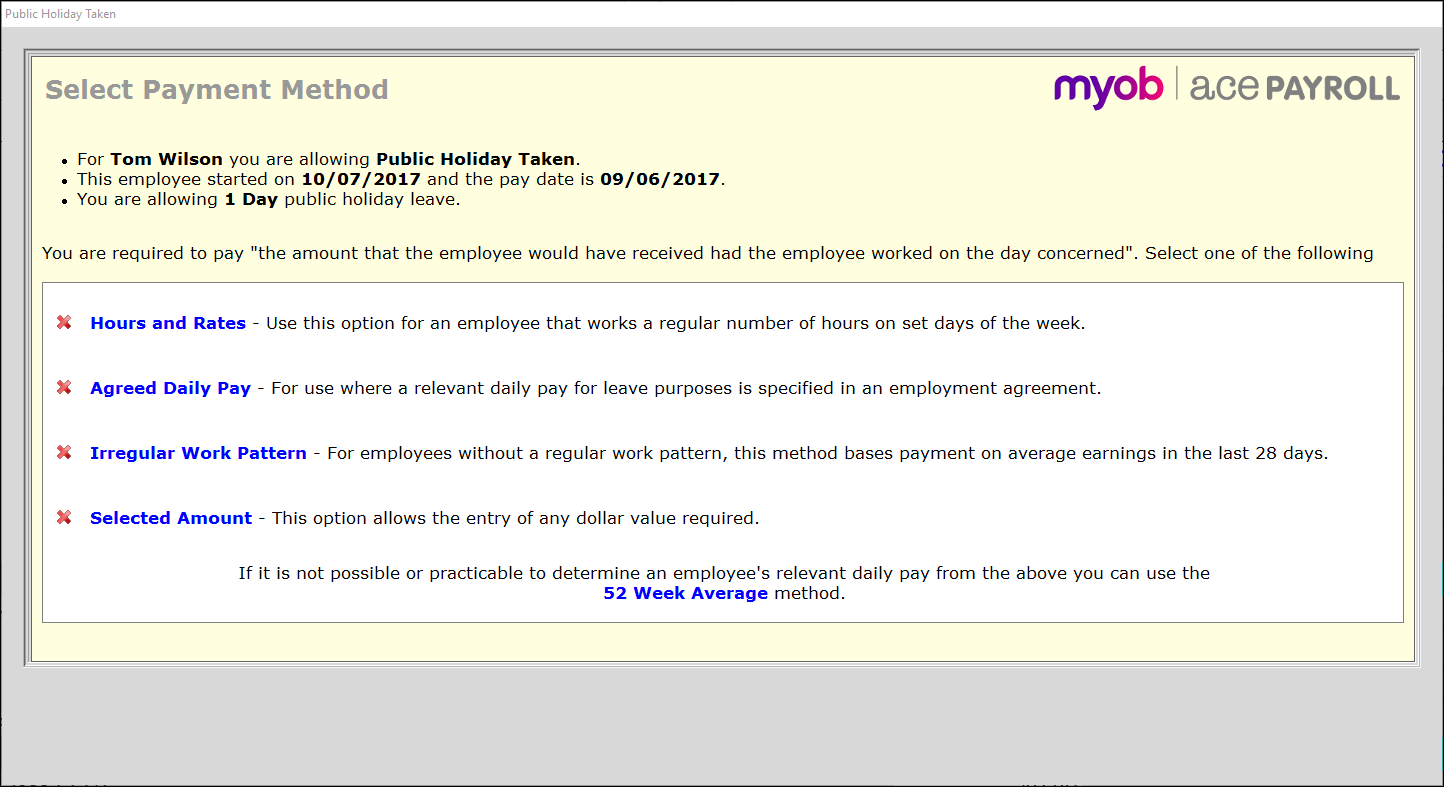If an employee works on a public holiday, or it falls on an otherwise working day, they are entitled to be paid, but you'll need to process them differently in Ace Payroll.
For help working out if a public holiday is an otherwise working day, see the Employment New Zealand website.
Pay a public holiday worked
Use this method to pay any employee who has worked on a public holiday.
If there is more than one public holiday in a pay period you must process them each separately, because your employee’s entitlements might be different for different days.
You are legally required to add 50% loading if your employee worked on a public holiday. This means paying your employee 1.5 times their usual rate, known as time-and-a-half. If the public holiday worked is an otherwise working day, you are also required to give an employee an alternative holiday.
To pay an employee for working a public holiday
- From the front screen click Calculate Pays and choose the employee you want to pay.
- Click Leave, then Public Holiday Worked.
The Public Holiday Worked window appears and shows every public holiday within the current pay period. Click the Keyboard icon next to the first public holiday you want to pay.
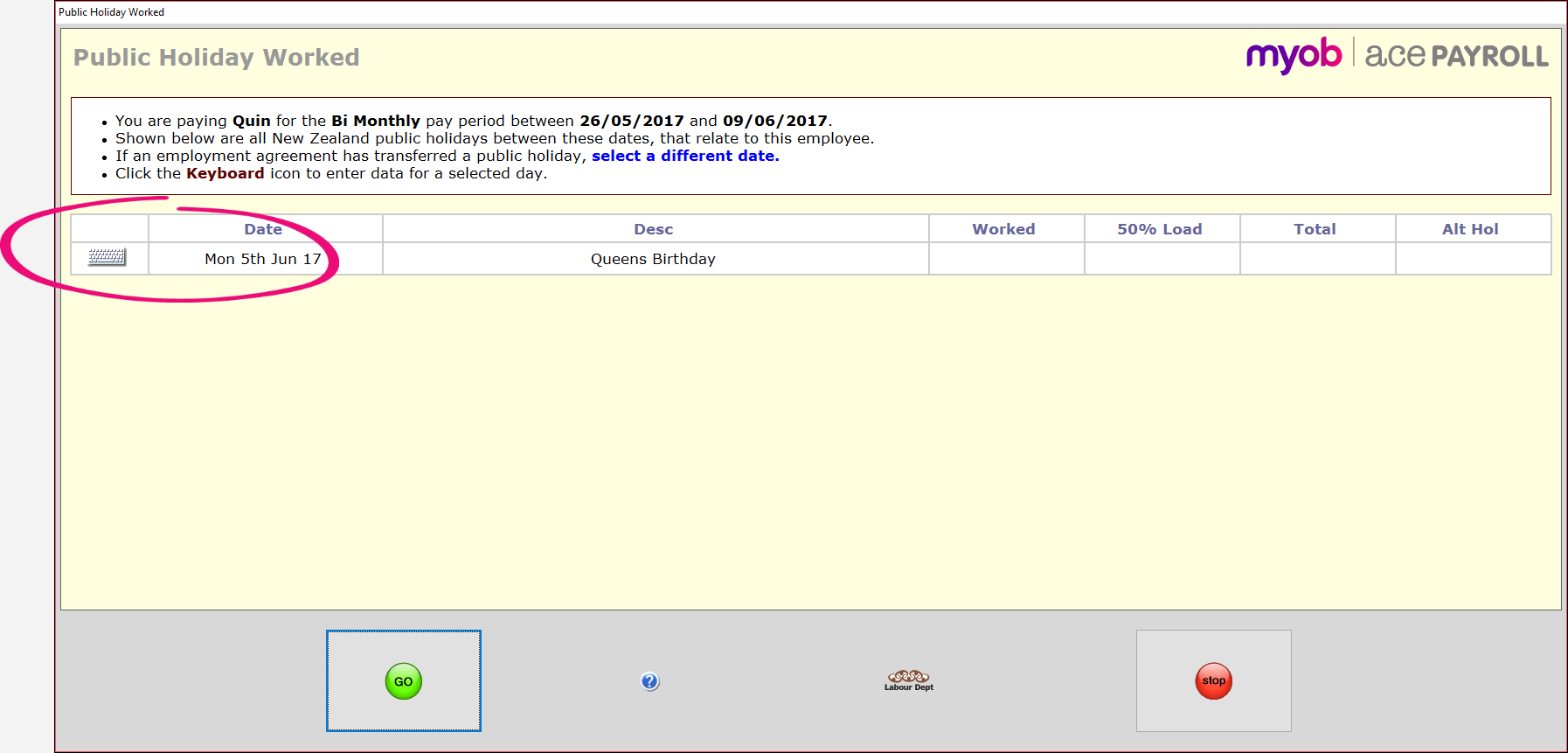
The Public Holiday Worked window appears with entitlement options. This window refers to a single day. The date, day of the week, and a description of the public holiday, are shown at the top of the window.
Click Payment For Time Worked.
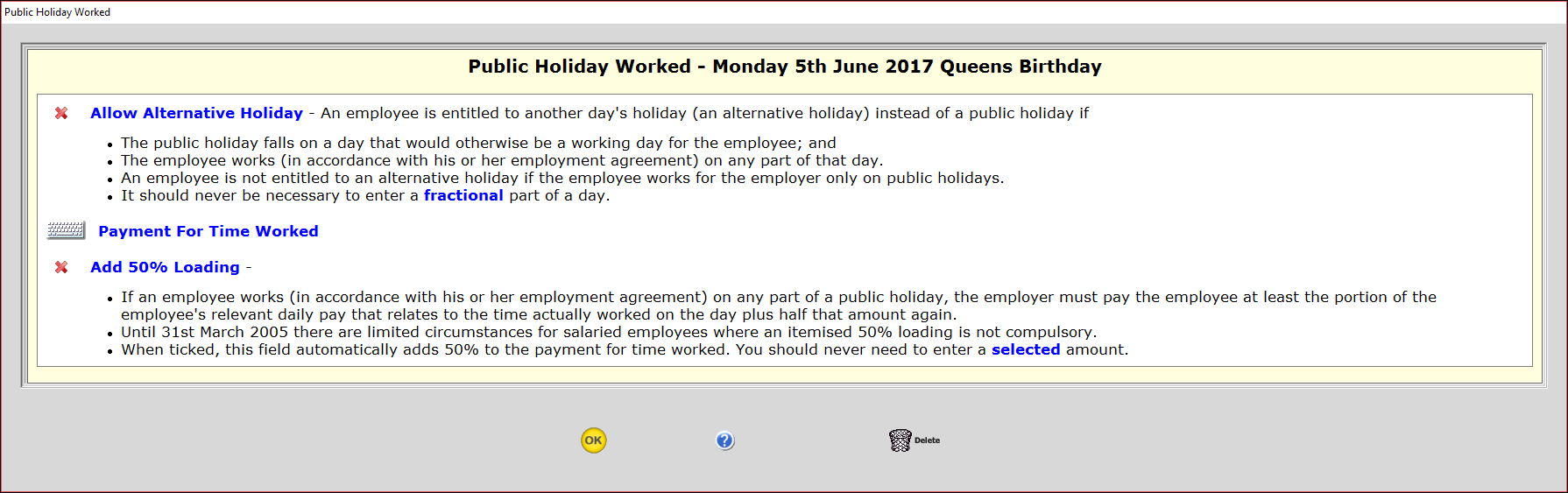
The Payment For Time Worked window appears. Click either Hours and Rates or Selected Amount to set your employee’s standard pay for the day, the click Go to close the window, and click Go again to close the next window.
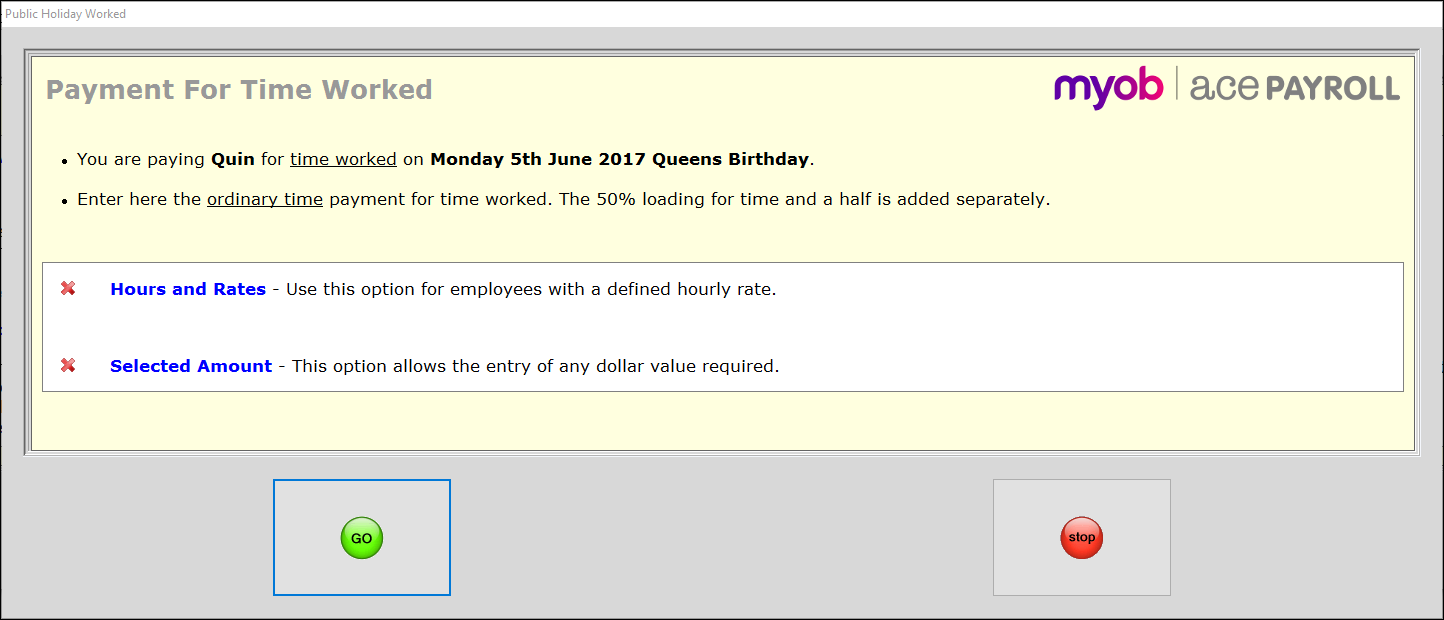
In the Public Holiday Worked window, click Add 50% Loading to turn it on. A tick appears next to it.
You are legally required to pay employees time-and-a-half for working on a public holiday. Clicking Add 50% Loading adds 50% payment on top of the standard pay calculated in step four.
- If your employee is entitled to an alternative holiday, then click Allow Alternative Holiday to turn it on.
A tick appears next to it, and one day of alternative holiday leave is added to your staff member’s employee profile.
- Click OK to confirm the changes you have made.
Pay a public holiday taken
Use this method to pay an employee who took a day off on the public holiday, but would have worked otherwise.
An employee is not entitled to payment if the public holiday falls on a day that would not otherwise have been a working day for that employee. For example, if a public holiday falls on a Monday and your employee always has Mondays off, they are not entitled to payment.
To pay a public holiday taken
From the front screen, click Calculate Pays and select the employee you want to pay.
Click Leave > Public Holiday Taken, then click Next.
The Public Holiday Taken window appears and shows every public holiday within the current pay period.
If an Employee Leave Profile has been entered, then provincial anniversary days that do not apply to the employee are excluded automatically.
Select the public holidays you want to pay by clicking the red cross next to them. The crosses turn into green ticks to indicate the holidays that will be paid.
If you want to pay an alternative holiday, click select a different date.
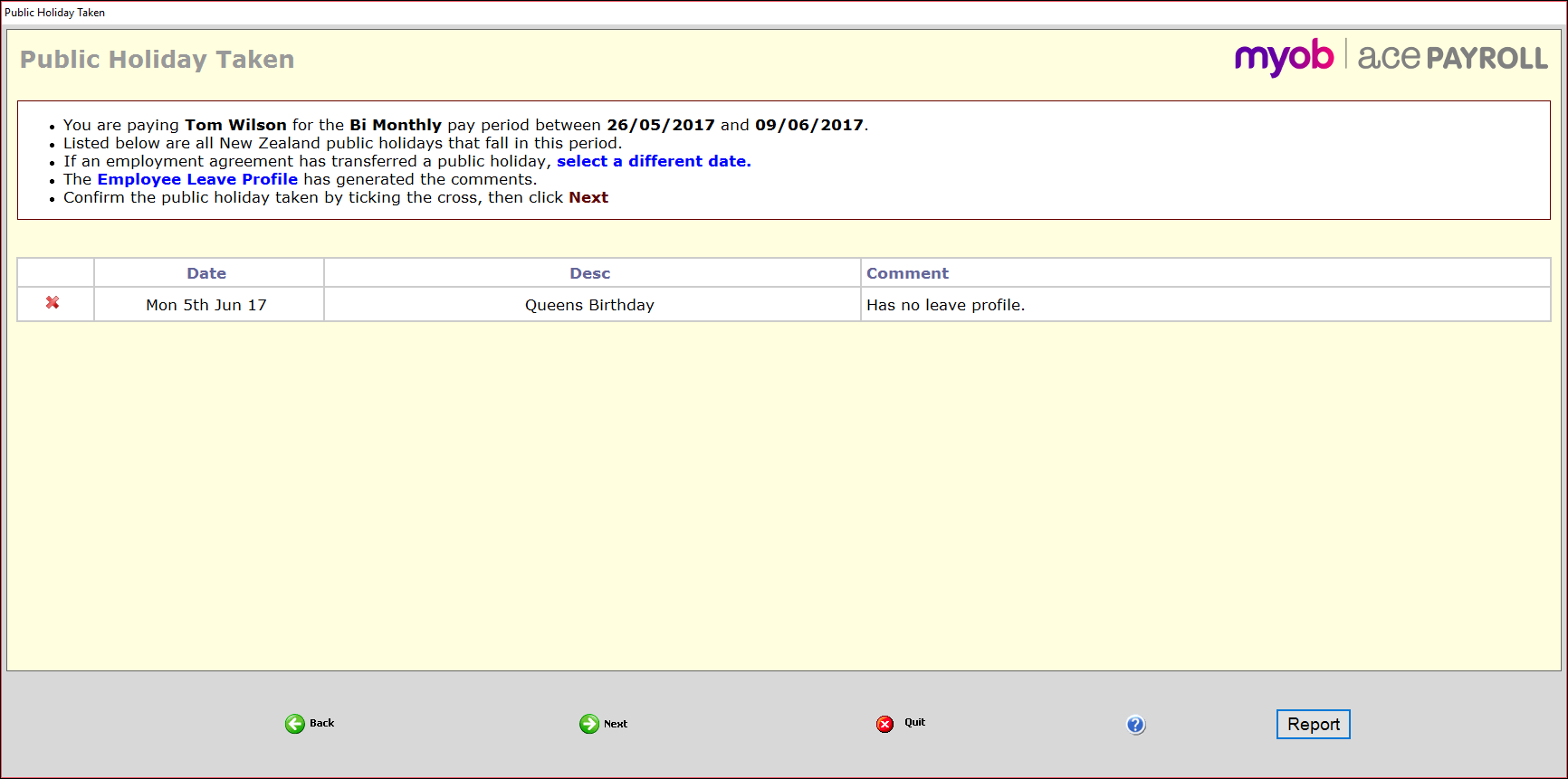
When you have selected the correct days, click Next. The Select Payment Method window opens.
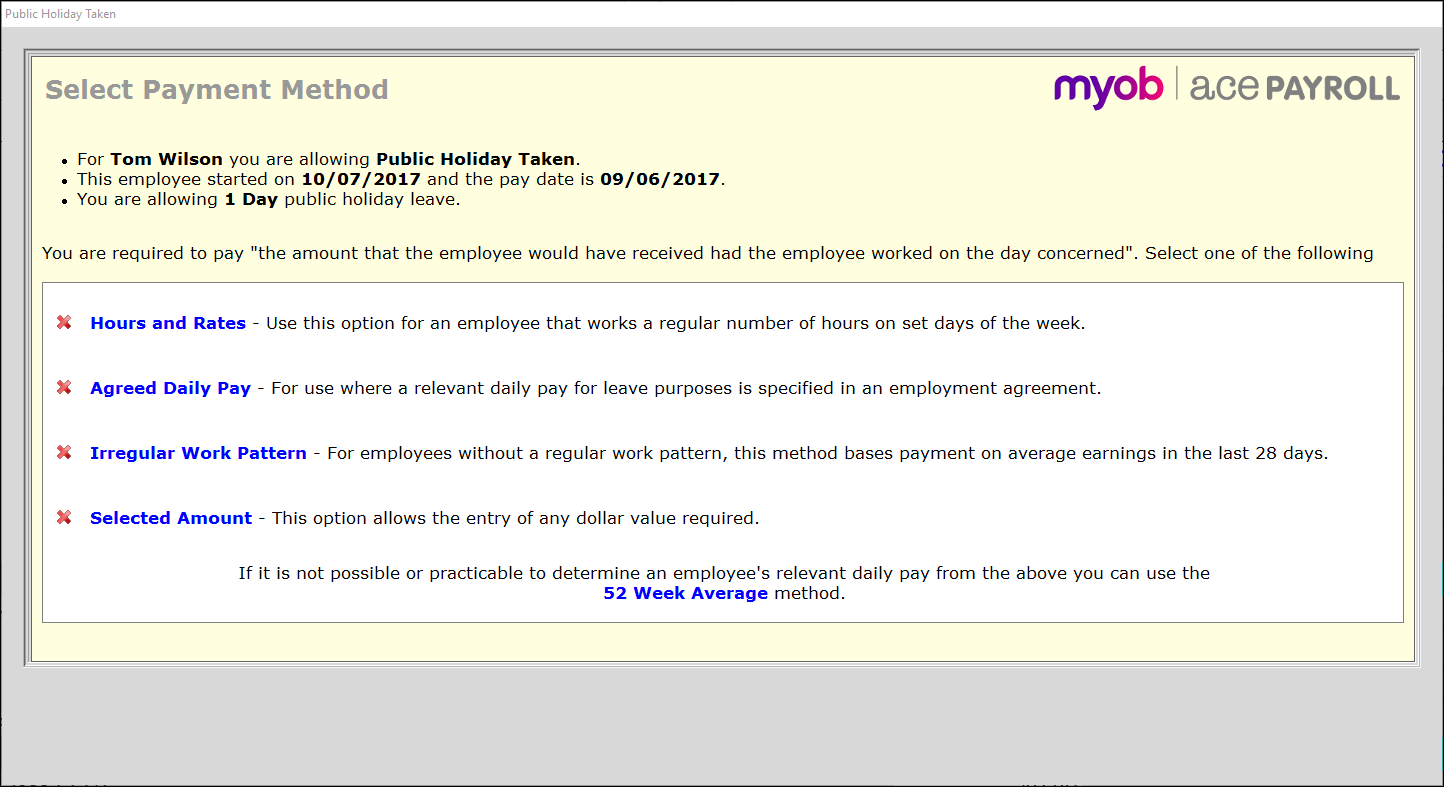
Select the payment method that fits your employee. Then click Next and then Confirm to close the window. Your employee’s payroll sheet is updated with the changes you have made.