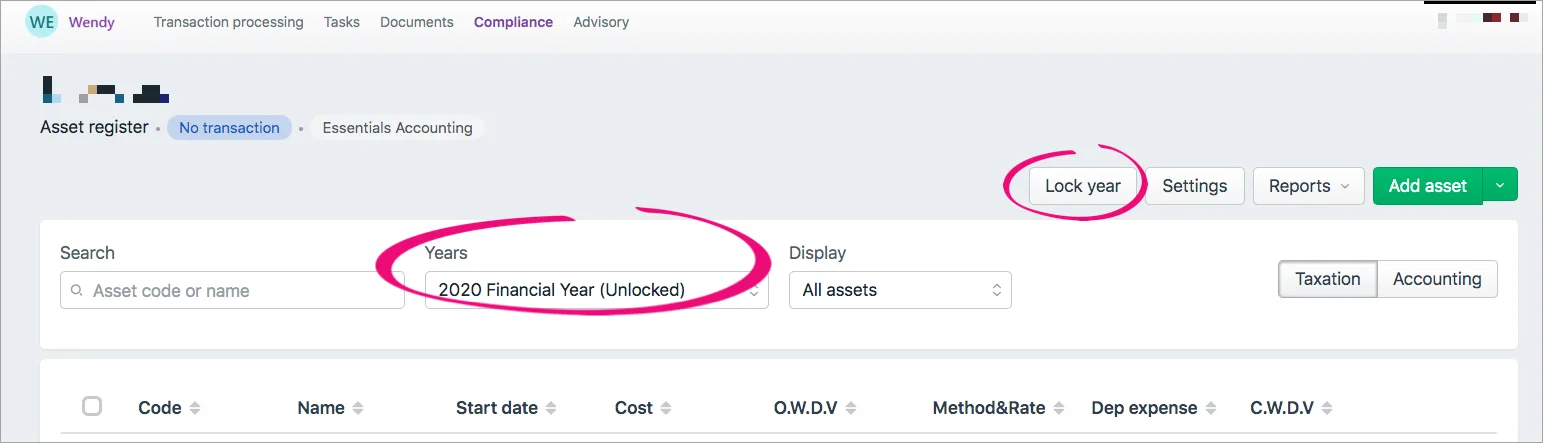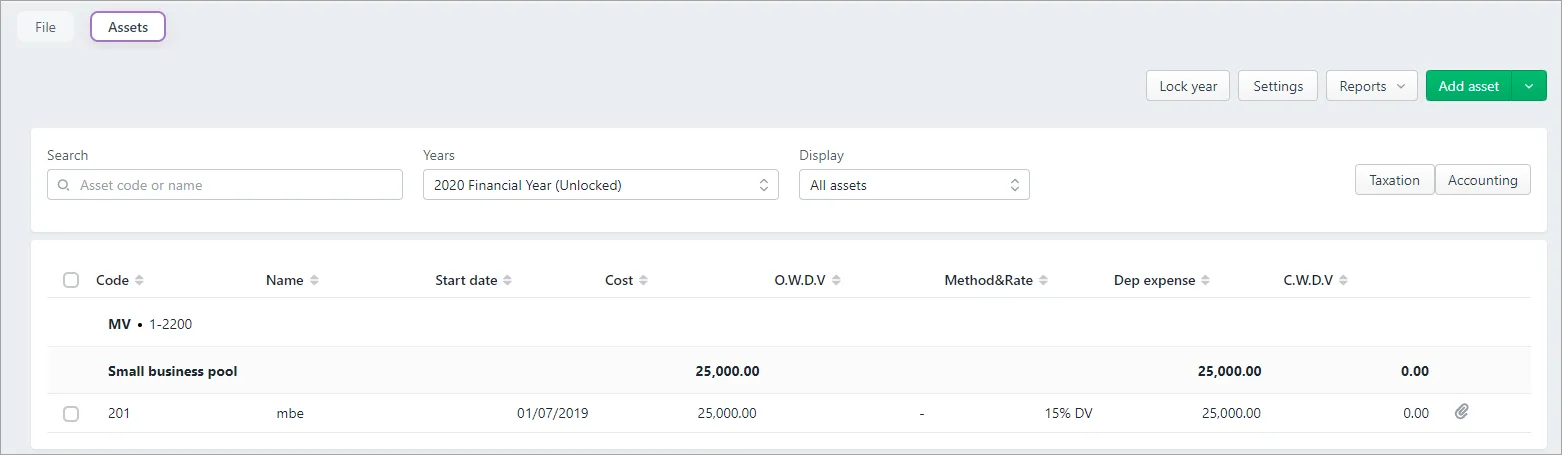
Assets register is where all your assets are listed for a client. You can choose what columns are displayed asset register, calculation methods, etc. Changes you make to the asset register settings impact the depreciation calculation and entries generated for the current year. These changes flow through to later years.
You can go back to the previous years to make add or edit assets in that financial year. MYOB Practice will calculate the correct opening written down value for the subsequent years.
You can post the depreciation calculation entries as either Taxation or Accounting journals.
To edit asset register settings
Select a client from your client list.
On the menu bar, access Assets depending on what options are available to you:
click Compliance, then click Assets or
click Client files, then click Assets or
click Compliance, select a tax return (if there is one), then click Assets.
Click Settings.
In the Asset register settings window, select the depreciation calculation option:
Taxation only
Accounting only
Accounting and Taxation
Select what journal entries will be generated from depreciation calculations.
Click Save settings.
Journals are calculated for... | Description of depreciation calculation |
|---|---|
Taxation only | Generates taxation entries automatically |
Accounting only | Generates accounting entries automatically |
Accounting and Taxation | Select from either Accounting or Taxation depreciation journals that you want posted into the trial balance. |
To choose which columns to display
Right-click the header row and select the columns you want to display.

Choose from:
Start date
Cost
O.W.D.V: opening written down value
Method & Rate
Dep expense: depreciation expense
C.W.D.V: closing written down value
Acquisition date
Disposal date
Location
Accumulated dep: accumulated depreciation
Value for dep: value for depreciation
Private use
Private use amount
Termination value
(AU) Assessable/Deductible
(NZ) Profit/Loss
Capital gain tax
(NZ) Number of months
To search for an asset code or name
You can perform a predictive search by entering part of an asset code or name.

To open an asset year
Click the Years drop-down to select a year. You can add up to two future years ahead of the current year. An asterisk identifies a future year – selecting one will create that year.
An asset year is a financial year for your practice. There is no roll-forward process. If you're working with multiple asset years and make a change to an earlier year, the changes automatically flow through to subsequent years.
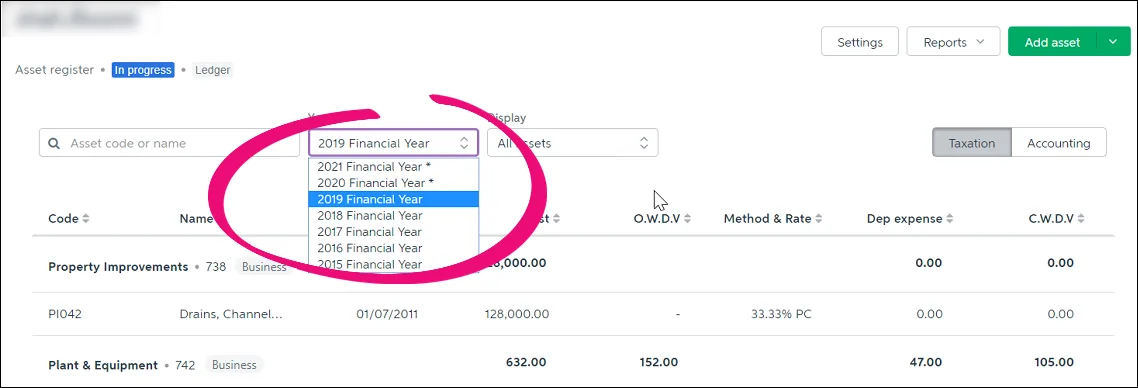
To display allocated or unallocated assets
Click the Display drop-down to select the assets you want to display.
Allocated assets are already part of your asset register.
Unallocated assets are potential new purchases that are not allocated to your asset register yet.

To switch between taxation and accounting
Click on Taxation or Accounting to see the associated depreciation calculations.
Your saved settings control the depreciation calculations.

To lock and unlock a year
Locking prevents accidental changes to an asset. This prevents a re-calculation of depreciation values for the current year and subsequent years.
If you lock the asset register for the current year, we'll lock all prior years.
If you unlock the asset register for the current year, we'll unlock all subsequent years.
Click the Years drop-down to select the year and then click Lock year or Unlock year.