Paying bills
If you need to make payments for bills (or payments that are associated with your suppliers), enter these from the Purchases section. For more information see Purchases.
You use the Spend money page to record any money you spend that is not a payment to a supplier for a bill you’ve created in the Purchases section. You might use a spend money transaction to record withdrawals and payments like everyday expenses, bank charges or donations.
You can apply a spend money payment to a single account, or you can split the payment between two or more accounts. You can also track any tax or GST associated with the money spent.
OK - let's take a look:
To enter a spend money payment
From the Banking menu, choose Spend money. The Create spend money transaction page appears.
In the Bank account field, choose how the payment is to be made.
If you are paying electronically—that is, you're paying a supplier directly into their bank account—choose your electronic clearing account as the Bank account. The Bank statement text will then become available.
If you're paying by some other means—such as by cash, cheque, credit card or internet banking—choose the account you're paying from. Note that only a banking account (that is, a credit card or bank account) can be selected.
If you want, choose the Contact (payee) you’re making the payment to. If you'd like to add a new contact, click the dropdown arrow for the Contact field and choose Create contact. Find out more about Adding, editing and deleting customers and suppliers.
(Australia only) The status of the ABN you've entered in the contact's record will checked, and the status shown. Click the status to see more details.
(Australia only) If this is a reportable contractor payment, select the option Report to ATO via TPAR.
Enter a Description of transaction. This should describe the overall nature of the transaction—for example, one payment may be for a number of items (e.g. a monthly invoice for office supplies).
(Australia only) If you're paying a supplier directly into their bank account by generating an electronic payment file for this payment, enter your own unique reference in the Bank statement text field. This text will appear on the payee’s bank statement.
Make sure the Reference number is correct. If not, enter a new number.
Changing the numbering
If you change the reference number, you’ll change the automatic numbering. For example, if you change the number to 000081, the next time you enter a transaction the new reference number will be 000082.
Check that the correct date is chosen in the Date field. If not, enter a new date or click the icon next to it to display the calendar and choose a date.
Choose whether the transaction amounts are Tax inclusive or Tax exclusive.
Enter the details of the transaction:
In the Account column, choose the account to which the payment amount will be allocated. The tax code for the chosen account will appear in the Tax code column (but you can change this if needed). If you'd like to add a new account, click the dropdown arrow for the Account field and choose Create account. Find out more about Adding, editing and deleting accounts.
In the Amount column, enter the amount you want to allocate to this account.
(Optional) If you need to record the quantity of this expense, enter it in the Quantity column.
In the Description column, add a short description about the item for which you’re making a payment.
(Optional) Choose a Job if the line item relates to a specific job. Tell me more about jobs.
If required, change the Tax code.
If you’re making a payment for more than one item in this transaction, repeat step 9 for each item. To delete a line, click the delete icon for that line.
(Optional) To attach a related document to this spend money transaction, upload or drag files into the Attachments section. Learn more about attaching documents to spend money transactions.
Check that the total amount you’re paying is equal to the total amount displayed at the bottom of the page, including tax or GST. If it’s not, check that you’ve entered the correct amounts.
If you want, you can save this transaction as a recurring spend money. This is ideal for recurring expenses, like subscriptions or rent payments.
Click Save as recurring.
Enter the recurring transaction Schedule name.
Choose the Frequency, such as Daily, Weekly or Monthly.
Choose the date the recurring transaction will start.
Select how many times you want the transaction to recur.
Click Save.
For more information on recurring transactions, see Recurring transactions.
When you're done, click Record, or if you need to create another spend money transaction, choose an option under Record and new:
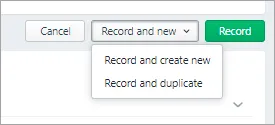
Click Record and create new to record the transaction and create a new one
Click Record and duplicate to record the transaction and create a new one with the same details (which you can then edit).
To edit a spend money transaction
From the Banking menu, choose Find transactions.
Filter the transaction list as required.
For the Source Journal, choose Cash Payments.
Enter a From and To date to find transactions within a date range.
Enter all or part of the transaction's Description.
Matching transactions will be displayed.
Click the transaction's Reference number to display its details.
Make the required changes to the transaction. If the transaction:
has not been reconciled or matched, you can change any details you require.
has been reconciled or matched, you can change everything except: the account you're paying from, the date, the reference number and the total amount of the transaction. You can change the amounts of individual line items, as long as the Total Amount shown at the bottom of the page remains the same.
If you need to change any other details, you’ll need to unreconcile or unmatch the transaction before editing it. See Undoing a bank reconciliation and Matching bank transactions for more information.
Click Save.
To delete a spend money transaction
From the Banking menu, choose Find transactions.
Filter the transaction list as required.
For the Period, choose the time frame that suits.
Enter a From and To date to find transactions within a date range.
For the Source Journal, choose Cash Payments.
Choose the correct Account.
Enter all or part of the transaction's description in the Search field.
Matching transactions will be displayed.
Click the transaction's Reference number to display its details.
Click Delete at the bottom of the page. A confirmation message appears. If the transaction has been reconciled, deleting it will affect your next bank reconciliation.
Click Delete to the confirmation message.
If the deleted spend money transaction was created from a bank feed transaction, you'll need to allocate the transaction again.
FAQs
What if I pay for something using cash?
One way to handle this is to create a "Cash on Hand" bank account in MYOB (how do I create an account?). This account is used as the allocation account when you withdrawal the funds from the ATM or get cash out, which in turn will increase the amount in the Cash on Hand account. You can then use the Cash on Hand bank account as the Bank account when you record the spend money transaction.
This solution might not suit all businesses, so if you're not sure it's best to discuss the right solution with your accounting advisor.