If you've just been upgraded from MYOB Essentials to MYOB Business, you've now got powerful new features, a cleaner look, more responsive experience on mobile devices and significant workflow improvements. Naturally we've had to change how some things work.
Have you upgraded from MYOB Essentials with payroll? Learn about the changes to payroll and employees.
Here are some of the changes that we know some users get stuck on:
The sign-in url has changed
You sign in to your upgraded software at: app.myob.com
If you've bookmarked essentials.myob.com, you should update your bookmark.
Bank reconciliation has new fields and buttons
To reconcile your accounts go to the Banking menu > Reconcile accounts. Some reconciliation fields, buttons and functions are different in MYOB Business.
For the differences in fields and buttons, see the following diagram and for information on reconciling in your new software, see Reconciling your bank accounts.
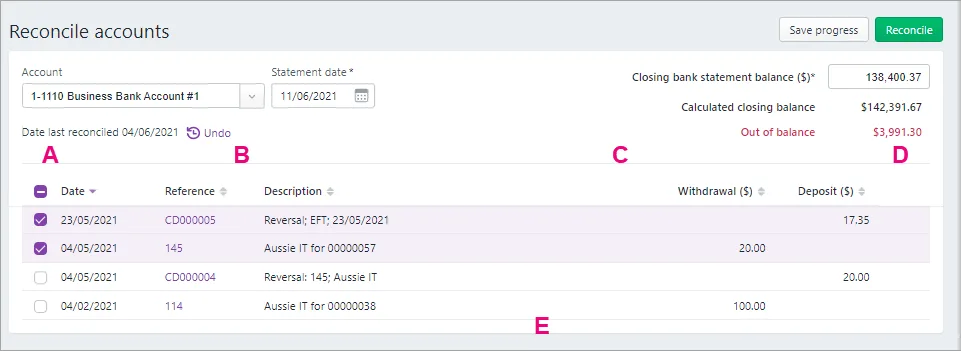
A: Show/Hide reconciled button has been removed. All transactions, reconciled and unreconciled, appear for the reconciliation period.
To reduce the number of transactions listed in Reconcile accounts, try reconciling more frequently.
B: New Undo function. Previously, you could undo a bank reconciliation from Bank Reconciliation Reports. Now you can you can undo the last completed reconciliation by clicking Undo on the Reconcile accounts page. For more information, see Undoing a bank reconciliation.
C: Allocation column has been removed. To see how a transaction has been allocated click the down arrow next to it.
D: New Closing bank statement balance ($) field. This is the closing balance that appears on the statement your bank sent you. If you are reconciling as at the end of the week or month, and your statement has transactions dated after that date, type the closing balance for the last day of the period you’re reconciling.
Status column and symbols – which indicate, for example, if a transaction has been automatically or manually reconciled – have been removed.
E: Buttons at the bottom of Reconcile accounts have been removed or renamed:
Save is now called Save progress and appears at the top right of the Reconcile accounts page. When you click Save progress, changes you make to the Reconcile accounts page, such as selecting transactions, are saved when you go to other pages.
Complete reconciliation. Complete reconciliation has been renamed Reconcile and now appears at the top right of the Reconcile accounts page.
Update reconciliation. To update a previous reconciliation, you must now undo it and redo it.
Print report. You can now run a bank reconciliation report by going to the Reporting menu > Reports > Banking reconciliation report. When you run this report, you need to choose a statement date and/or specific accounts to filter the reconciliation list. See Banking reports.
Bank reconciliation in MYOB Business is really designed to work with bank feeds. If you've got bank feeds, the Account, Date last reconciled, Closing bank statement balance and Statement date are filled in for you, based on the most recent information received in your bank feed. If you're working off a bank statement, you'll need to enter these yourself.
Want to know more about bank reconciliation in MYOB Business? Take the free, interactive course:
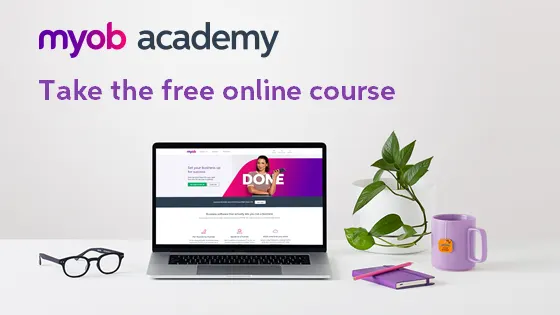
You no longer enter a discount as an item
Previously, if you wanted to add a discount to a sale or purchase, you could create an item with a negative price and add it to an invoice or bill. This method won't work in MYOB Business.
Now, invoices and bills with a Services and Items layout have a Discount (%) column, where you can add a discount:

Alternatively, you can add a separate line to the invoice or bill with a negative figure in the Amount ($) column. Or, you can apply a discount when you receive a customer payment or pay a bill.
If you have discounts set up as negative price items, deactivate them so they won't be selectable in transactions.
See: Customer discounts or Supplier discounts.
Transaction history is now on one page
The transactions you would search for in the Sales history, Purchases history and Transaction history pages can now be found in one location—the Find transactions page (available from the Banking menu).
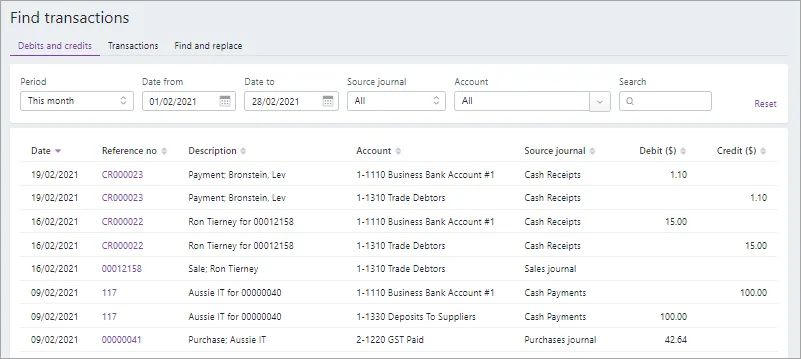
Just as with transaction history pages, you use Find transactions to view customer sales, supplier bills and payments or to look for transactions for a particular bank or credit card account over any period. It works a bit differently however.
As it's a combined transaction search page, we've added the ability to narrow down your search for particular types of transactions by filtering by source journals. Source journals are simply a way of organising accounting entries.
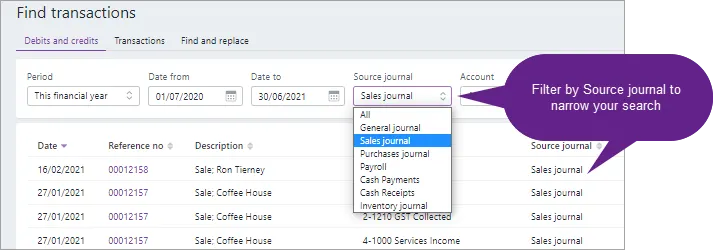
There's also 3 tabs in Find transactions:
Debits and credits—a detailed view of transactions including their associated debits and credits and affected accounts
Transactions—a simplified view of transactions including a description, source journal and amount
Find and replace—use this view to replace the account or tax code in one or more transactions.
For more information, see Finding transactions.
New financial year settings
We recommend you check your financial year settings:
If you were working in a previous financial year, the upgraded business will be rolled forward to the current financial year – click the business name > Business settings > Financial year section to check your financial year settings:
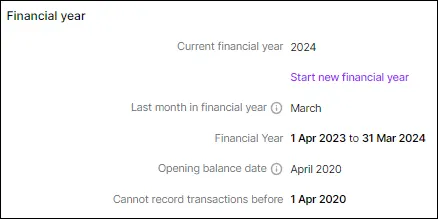
You can still enter transactions in prior years. You'll need to unlock the period if you want to enter transactions in a locked period. See Locking transactions.
There's now a Start new financial year option. When you click Start new financial year, account balances will be updated (the current earnings will be moved to retained earnings).
MYOB Partners
If you use Client Accounting, you'll need to start a new financial year as your client's ledger doesn't automatically roll over at end of year.
It's now easier to see the journal entries for end-of-year adjustments – you no longer need to run the General Ledger report, you can see them on the Find transactions page (available from the Banking menu):
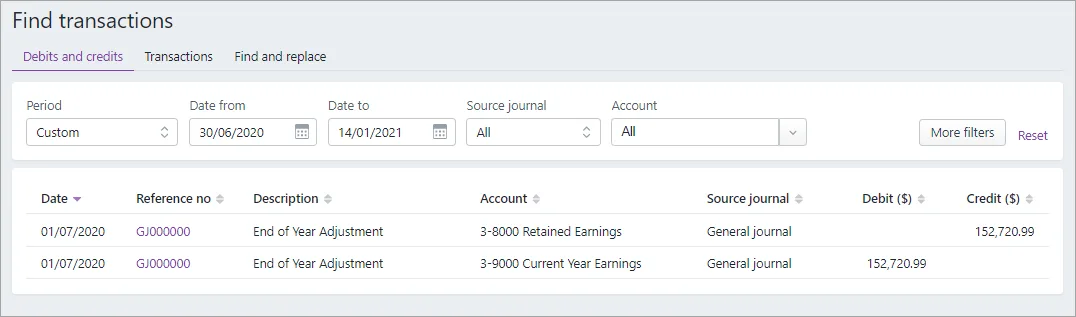
For more information about EOFY tasks, see End of financial year in New Zealand.
Automatic matching is turned on by default
When you receive a bank feed in your upgraded business, MYOB Business tries to automatically match transactions from your feed with existing MYOB transactions – even if you had the preference, Auto-match bank transactions to MYOB Essentials transactions, turned off in old MYOB Essentials.
If a transaction has been wrongly auto-matched or if you've accidentally matched it to the wrong transaction, you can unmatch it.
On the Bank transactions page, click the down arrow to open the matched transaction and click Unmatch, then click Unmatch again to confirm.
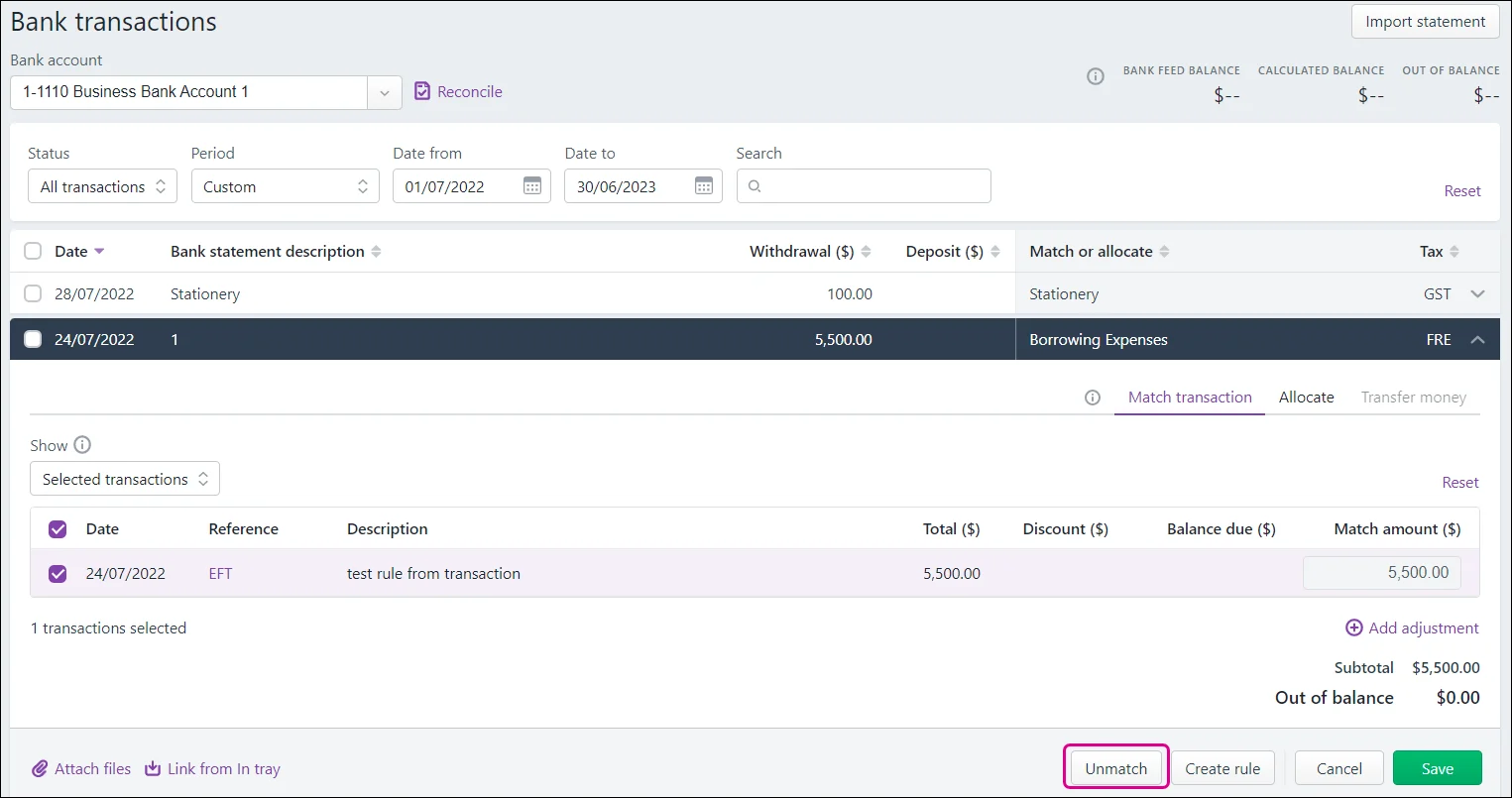
Learn more about unmatching transactions.
And if there are two identical transactions, a match won’t happen — you're able to review the possible matches and select the right one:
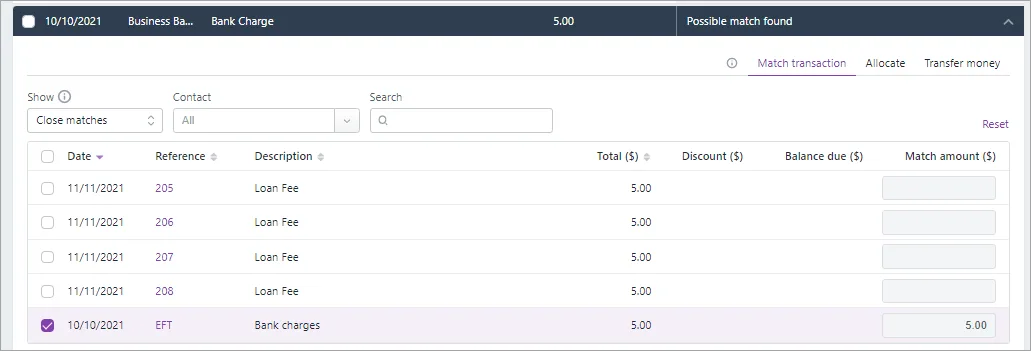
Want to turn off automatic matching?
You can turn off automatic matching for bills and invoices. Go to Banking > Bank rules and deselect the option Automatically match bank transactions to MYOB bills and invoices.
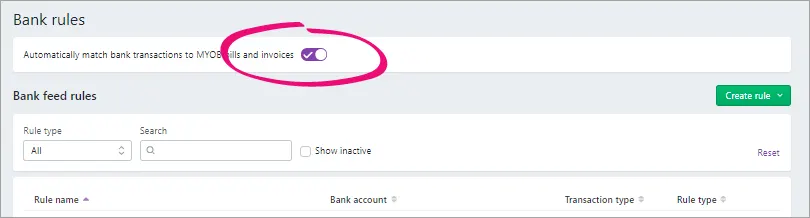
Learn more about how matching works in MYOB Business.
You'll need to set up a new MYOB Invoice app
You may have previously used the MYOB Invoices for Essentials app to create quotes, invoices, customers and suppliers on your mobile device.
This app doesn't work with MYOB Business. You'll need to set up the new MYOB Invoice app.
You get more features with the new app, for example, you can see when an invoice is emailed or viewed and you can view and share invoices and quotes as PDFs.
The way you add notes to coding reports has changed
MYOB Partners
In the old MYOB Essentials, you added notes to transactions directly in the Coding report. In MYOB Business, you do this via the edit description function on the Bank transactions page:
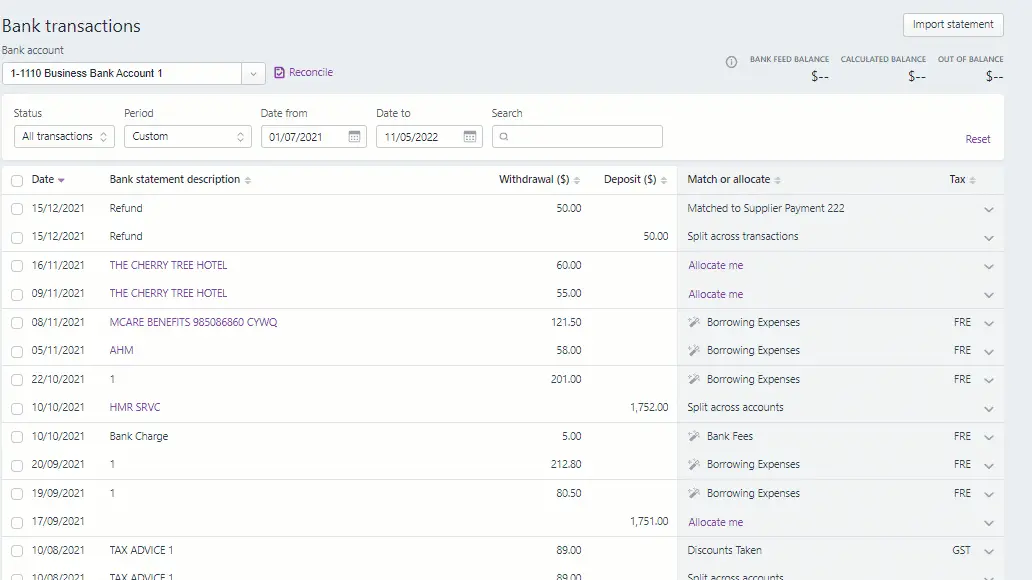
So if you notice missing notes in the Coding report, refer to the previous reports and edit the transactions on the Bank transactions page.
New Report settings feature
You can set all of your report preferences in the one place, so when you run a report it automatically displays just the way you like it on the Report settings page (click your business name > Report settings).
There are two groups of settings:
Business settings – select what accounting basis to report on and whether you want exception alerts to appear when you run reports. Any changes you save to these settings apply to all users in the business.
User preferences – select how to present reports. These preferences only apply to you – other users can set their own user preferences.
You can override these default settings when you run reports.
The Report settings options you see after upgrading to MYOB Business depend on whether your business is registered for GST.
If your business isn't registered for GST, you'll only be able to select whether you report on a Cash or Accrual accounting method:
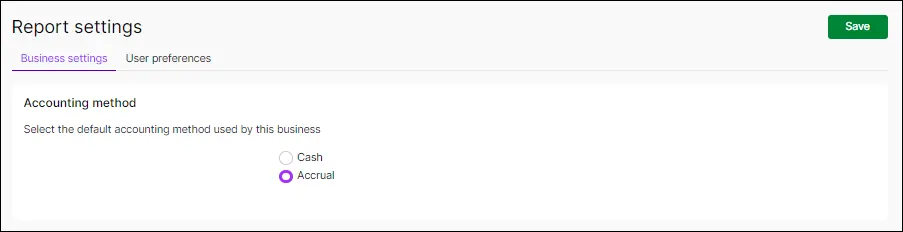
If you're unsure about this setting, consult your accounting advisor before changing it.
If your business is registered for GST, you'll see additional options for how you report GST:
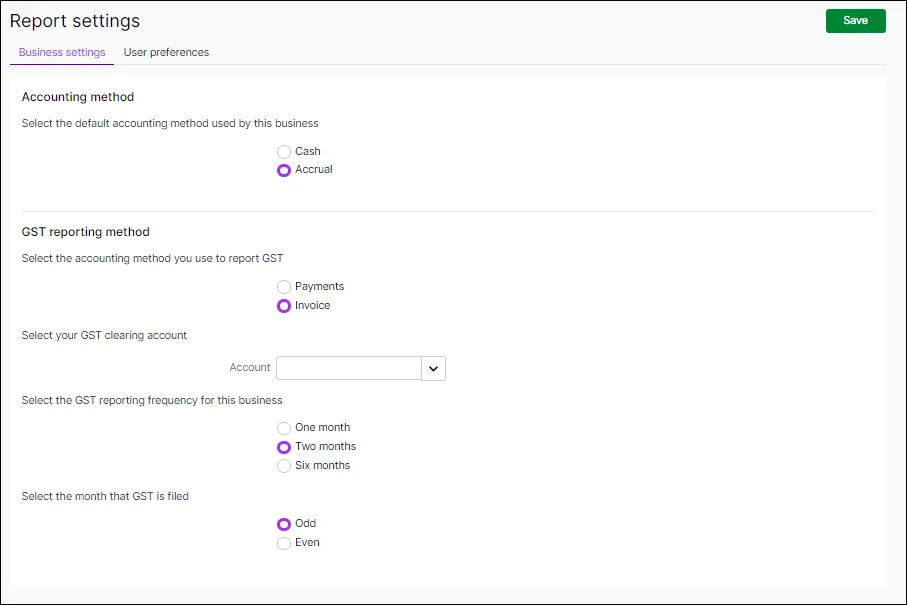
Check that you have the correct GST reporting method options selected – these options didn't exist in MYOB Essentials and are specific to GST reports. If you're not sure about which ones to select, please check with your accounting advisor.
You can change whether your business is registered for GST by clicking your business name and going to Business settings > GST settings tab:
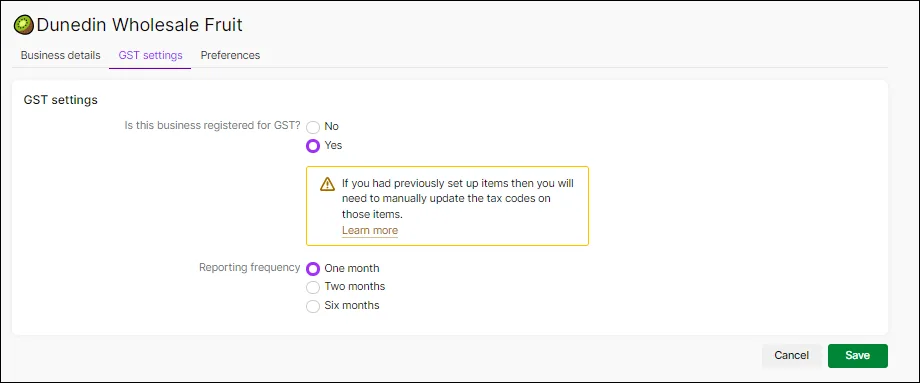
Before making any changes
Your accounting advisor likely helped you set up your GST settings when you started using MYOB, so check with them before making any changes.
Find out more about:
New and improved features
Below are some of the main recently-added features:
Inventory | More information |
Track the on-hand quantity of your inventory items | Once you've set up your inventory items and suppliers, your stock levels are automatically updated every time you buy or sell an item. |
Maintain stock levels and reorder inventory items | Maintain enough stock to fulfil sales — enter your inventory item restocking information. Then, you can see what items you need to reorder and reorder them with just a click of a button. See Reordering items. |
Adjust on-hand inventory quantities | If you need to enter opening stock levels, write off some of your inventory or revalue it, you can make an inventory adjustment to reflect that in MYOB Business. |
Report on the performance of your inventory items | Use inventory reports to see how many items you have on hand, how many are on order or committed to a sale, how profitable each one is and when you need to reorder them. See Inventory reports. |
Sales and purchases | More information |
Track income and expenses with jobs | Set up jobs to track the income and expenses related an area or undertaking in the business, like a project, department, division or location and report on their profitability. See Jobs. |
Create and send sales orders | Create a sales order for when a customer wants to buy goods or services from you, but you're not yet ready to invoice them. Email the sales order to the customer, detailing the selling price, quantity, and type of goods or services provided. When you're ready to fulfil the sale, convert the order to an invoice. |
Send remittance advice | Let suppliers know you've paid them without leaving your software or using an external email application. |
Recurring transactions | Set up transactions that you record regularly—for example, a rent invoice—as recurring transactions so that they're automatically recorded. |
User access | More information |
Control what users can access | Decide who can access what process in the business – for example, you can ensure that sales staff only access the sales functions and not payroll, banking or other areas. See Users. |
Bank transactions | More information |
More helpful functions when working with bank transactions | On the Bank transactions page, you can access keyboard shortcuts, use improved filtering and add more information to MYOB transactions created from bank transactions. |
More customisable bank feeds rules | Create Spend money, Receive money or Invoice or Bill rules, pause rules you don't need, apply rules to multiple bank accounts and add more information to rules. See Creating rules. |
Time savers | More information |
Prepare your GST return in one place without you having to run multiple reports | MYOB Business brings together all the information you need to prepare your GST return, including transactions that were added, edited or deleted since the last return period was completed . |
Shortcut menu | Click the Create new iconto create transactions or contacts from the Dashboard without having to go into menus. See The Dashboard. |
Reporting | More information |
Consolidate reports | Consolidate financial reporting across multiple businesses. |
Better budgeting | Create any number of budgets with a new powerful budgeting module. |
More shareable reporting | Bundle up all the reports you regularly run into a single document that you can share with others. See Report packs. |
Export all reports as an Excel file | Unlike old MYOB Essentials, all reports can now be exported as an Excel file, or as a PDF. See Exporting reports. |
Information where you need it | More information |
More insights in the
Dashboard | The Dashboard now includes a list of the most overdue invoices and purchases, a snapshot of the bank accounts you've set up bank feeds for and easy access to the In tray. See The Dashboard. |
Get help without searching for it | Click the question mark at the top of any page in MYOB Essentials to open the help panel. You'll see info relating to the page you're on, without having to leave your software. |
Want to learn more about what's different in MYOB Business?
For more information on the upgrade of MYOB Essentials to MYOB Business:
-
check out the free upgrade training course: Australia | New Zealand
-
visit our website: small businesses | MYOB Partners.
Need some help?
Contact our support team and we'll be happy to help.