When personalising your forms (Setup menu > Customise Forms > select form > Customise), you can modify form elements, such as shapes, text boxes, fields and images, using the options in the Customise tab.
Some of these options are described below, but you might also like to learn about working with tables in forms.
Set up grid lines
In the Customise tab, click Grid Options and then select the spacing you want between the grid lines. The Snap to grid option helps you align fields and elements on your form.
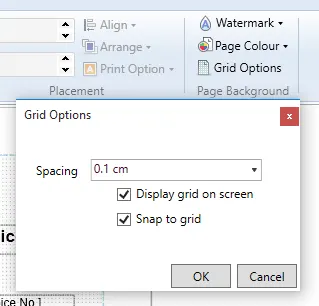
Move, resize and rotate
Click to select the element you want to edit.
Move the element by clicking and dragging it to a new position on your form.
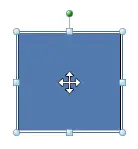
You can also set the element’s position manually by entering coordinates in the Placement fields in the Customise tab.
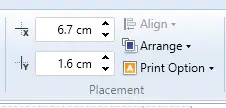
Change the element’s size by clicking and dragging the anchor points on the corners of the element.
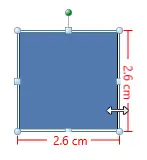
Rotate the shape by clicking the top anchor point and dragging the cursor. The element is rotated around one of its corners.
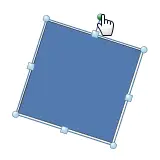
Note that you can't rotate tables.
Print Option (every page, first page, last page)
Select the elements you want change. To do this, hold down the
Ctrlkey on your keyboard and click each element.Click Print Option and then choose an option.
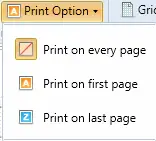
Arrange (bring forward, send back)
Where elements on a form overlap, the Arrange options let you change whether an element appears in front or behind other elements.
Click the element once to select it.
Click Arrange and then choose an option.
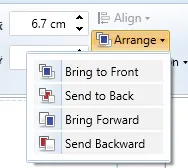
Option | Description |
|---|---|
Bring to Front | Brings an element to the front of a group of elements. |
Send to Back | Sends an element to the back of a group of overlapping elements. |
Bring forward | Brings an element up one placement in the overlapping order. |
Send Backward | Sends an element down one placement in the overlapping order. |
Align (left, right, top, bottom)
Select the elements you want to align. To do this, hold down the
Ctrlkey on your keyboard and click each element.Click Align and then choose an alignment option.
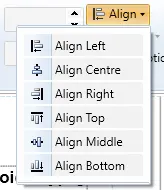
Cut, copy and paste
Select the element and do one of the following to copy or cut:
Use the clipboard buttons in the Customise tab to cut, copy and paste.
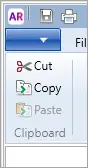
Right mouse-click and choose Cut or Copy.
Click on the area of the form where you want to paste the element, then either:
Use the clipboard buttons in the Customise tab to paste.
Right mouse-click and choose Paste.
Undo
To undo the last change you made to the current form, click the undo button ( ).
Delete
Select the element and do one of the following:
press
Deleteon your keyboard.right mouse-click and choose Delete.