AccountRight Plus and Premier only
If a report you've submitted to the ATO has a Rejected status, view the error details to find the error code. Then check the list of errors below for a solution.
The Rejected status will remain for a rejected report. But once you've fixed the issue, updated payroll information will be sent to the ATO when you do the next pay run, or you can send an update event.
To view errors
Go to the Payroll command centre and click Payroll Reporting.
Click Payroll Reporting Centre.
If prompted, sign in with your MYOB account details (email address and password).
Click the Pay period dates for the rejected report to see details of the error.
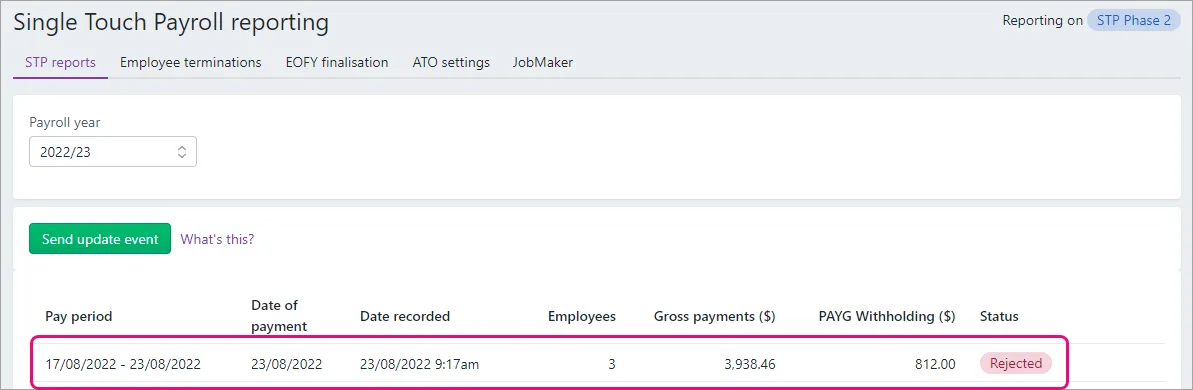
Find the error code - here's an example:
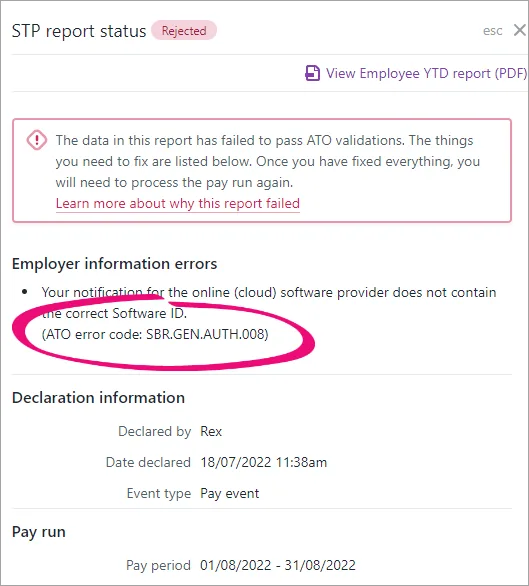
Check for a solution below.
Errors
CMN.ATO.GEN.XML03
This error means there's missing or invalid information in AccountRight that you'll need to update.
To fix the error:
Check the error details in the STP reporting centre to find out which employee and field has an issue.
Find that field in AccountRight.
Update the field with the required information in the correct format.
Field | Where to find it | Required information for this field |
|---|---|---|
Employee Tax file number | Card File command centre > Cards List > Employee tab > open the employee's card > Payroll Details tab > Taxes tab > Tax File Number | Must be a valid tax file number with 9 digits between 0 and 9 |
Employee Postcode | Card File command centre > Cards List > Employee tab > open the employee's card > | Must be 4 digits between 0 and 9. If it's a 3 digit postcode, add a 0 at the start |
Allowance name | Payroll command centre > Payroll Categories > Wages tab > check the name of each allowance
| Only these characters are allowed: A-Z |
Allowance amount | You'll need to check in a few places to find where the allowance amount has more than 2 decimal places.
Check each employee's standard pay: Card File command centre > Cards List > Employee tab > open the employee's card > Payroll Details tab > Standard Pay tab > if any allowances are listed, ensure the amount is no more than 2 decimal places When doing your next pay run, make sure any allowance amounts being paid contain no more than 2 decimal places | Make sure there are no more than 2 decimal places in allowances |
Employee Income type | Card File command centre > Cards List > Employee tab > open the employee's card > Payroll Details tab > Taxes tab > Income Type | Choose the employee's Income Type from the dropdown list. If you choose Working holiday maker , also choose the employee's Country of origin |
Employer ABN | Payroll command centre > Payroll Reporting > Payroll Reporting Centre > ATO settings tab > Business details for the ATO section > ABN | Must be a valid ABN with 11 digits between 0 and 9 |
Employee Suburb/town/locality | Card File command centre > Cards List > Employee tab > open the employee's card > Profile tab > Suburb/City | Only these characters are allowed: A-Z |
Employee Phone | Card File command centre > Cards List > Employee tab > open the employee's card > Profile tab > Phone No. 1 | Only these characters are allowed: A-Z |
Employee Address | Card File command centre > Cards List > Employee tab > open the employee's card > Profile tab > Address | Only these characters are allowed: A-Z |
Total rebates this year | Card File command centre > Cards List > Employee tab > open the employee's card > Payroll Details tab > Taxes tab > Total Rebates | Make sure there are no more than 2 decimal places |
Employee First name | Card File command centre > Cards List > Employee tab > open the employee's card > Profile tab > First Name | Only these characters are allowed: A-Z |
Employee State/territory | Card File command centre > Cards List > Employee tab > open the employee's card > Profile tab > State | Choose the employee's state/territory from the dropdown list |
Employee Surname or family name* | Card File command centre > Cards List > Employee tab > open the employee's card > Profile tab > Last Name | Only these characters are allowed: A-Z |
Registered agent number (RAN) | Payroll command centre > Payroll Reporting > Payroll Reporting Centre > ATO settings tab > Business ABN connected to the ATO section > Edit STP business details > follow the prompts to set up STP again and enter the correct RAN | Must be a valid RAN with 8 digits between 0 and 9 |
Employer Phone | Payroll command centre > Payroll Reporting > Payroll Reporting Centre > ATO settings tab > Business contact details for the ATO section > Phone | Only these characters are allowed: A-Z |
Employer Business Name | Payroll command centre > Payroll Reporting > Payroll Reporting Centre > ATO settings tab > Business details for the ATO section > Business name | Only these characters are allowed: A-Z |
Employee date of birth | Card File command centre > Cards List > Employee tab > open the employee's card > Payroll Details tab > Personal Details tab > Date of Birth | Choose the date using the calendar selector or enter in the format dd/mm/yyyy |
ABN branch code | Payroll command centre > Payroll Reporting > Payroll Reporting Centre > ATO settings tab > Business details for the ATO section > GST branch number | If your business doesn't report GST for multiple branches, your ABN branch number will typically be 1 or 2, but check with the ATO if you're unsure. |
Authorised sender | Payroll command centre > Payroll Reporting > Payroll Reporting Centre > ATO settings tab > Business details for the ATO section > Business contact details for the ATO section or Agent contact details for the ATO section | Only these characters are allowed: A-Z |
Business contact first name/surname or family name | Payroll command centre > Payroll Reporting > Payroll Reporting Centre > ATO settings tab > Business contact details for the ATO section | Only these characters are allowed: A-Z |
Once you've updated your payroll information, your employees' latest year-to-date payroll information will be sent to the ATO the next time you do a pay run. Or you can send updated information to the ATO at any time as described in the FAQs below.
SBR.GEN.AUTH.006
You'll get this error if you haven't notified the ATO you're using MYOB for payroll reporting.
If you haven't notified the ATO...
Go to the Payroll command centre and click Payroll Reporting.
Click Payroll Reporting Centre.
If prompted, sign in using your MYOB account details (email address and password).
Click the ATO settings tab.
Note down your Software ID.
Notify the ATO you're using MYOB for payroll reporting by either:
phoning the ATO on 1300 852 232, or
using Access Manager to notify the ATO of a hosted SBR software service.
If you have notified the ATO...
Check your ATO settings and update Single Touch Payroll details if necessary.
Go to the Payroll command centre and click Payroll reporting.
Click Payroll Reporting Centre.
If prompted, sign in with your MYOB account details.
Click the ATO settings tab.
Check the ABN.
If the ABN is incorrect click Edit STP business details (near the bottom of the screen).
Follow the prompts to set up Single Touch Payroll again.
Once the error is fixed, the latest payroll information will be sent to the ATO when you report your next pay run to the ATO, or you can send an update event as described in the FAQs below.
If the issue persists, get in touch with our support team.
CMN.ATO.AUTH.001
We found this information on the ATO website about this error:
This error means the registered agent number (RAN) used with your ABN or credential is not related.
If you're using a cloud-hosted software provider or Sending Service Provider (SSP), check the combination of the RAN and ABN.
If you're lodging directly, check the combination of RAN and the ABN linked to your credential, and then try again.
Attempt to correct in Access Manager. If you still need help, phone the ATO's Technical Help Desk on 1300 287 539, quoting error code CMN.ATO.AUTH.001.
CMN.ATO.AUTH.007
There are a couple of reasons why you might be getting this error. Usually, it's because there is a mismatch of data between the ATO and MYOB systems.
In Access Manager...
Sign in to Access Manager and make sure the tax or BAS agent has permission to lodge payroll reports.
Confirm you've notified the ATO that the business is using MYOB for payroll reporting.
In the tax or BAS agent portal...
Make sure the client is in your client list.
Confirm the client's details are correct (ABN, TFN and ABN branch number), and that they match what's in MYOB.
In MYOB...
Get in touch with our support team.
Once the error is fixed, the latest payroll information will be sent to the ATO when you report your next pay run to the ATO, or you can send an update event as described in the FAQs below.
CMN.ATO.AUTH.008
This error means you're not authorised to submit this lodgment on behalf of this client. There are a few things you can do:
If you're a tax agent, use your registered agent number and try to lodge again.
If you're a business sending on behalf of another business, get an Authorisation administrator to make sure there's a business appointment in Access Manager and provide your credentials if required.
If the client is on your client list and is not a restricted client, you may need to remove them from the list, then re-add them before you try to lodge again.
You also need to make sure your agent number is linked to the correct agent ABN in Access Manager.
CMN.ATO.AUTH.011
This error will only be for Tax or BAS agents. It means the client you reported is not associated with the Agent ABN or Registered Agent Number you supplied when you set up STP and can't be authorised.
This can happen if the client isn't in your client list – so you'll need to add them.
If the client is in your client list, you'll need to set up STP again and enter the correct Agent ABN and agent number.
Go to the Payroll command centre and choose Payroll Reporting.
Click Payroll Reporting Centre.
If prompted, sign into your MYOB account.
Click the ATO settings tab.
Click the Edit STP business details link.
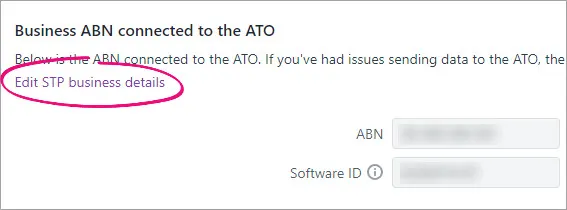
At the confirmation, click Edit STP business details.
Follow the prompts to set up Single Touch Payroll again, making sure to enter your correct agent ABN and agent number.
CMN.ATO.GEN.200001
We found the following information about this error on the ATO website:
"This error is often due to a timeout within our system. It is recommended that the user attempt the request again. If the issue persists, contact us quoting this error code to resolve any issues."
We recommend contacting the ATO about this one.
CMN.ATO.GEN.402043
This error means the tax file number (TFN) you've recorded for an employee doesn't match the ATO's records.
To check the TFN you've recorded for an employee, go to the Card File command centre > Cards List > Employee tab > open an employee's card > Payroll Details tab > Taxes tab > Tax File Number.
If the employee doesn't have a TFN, use the applicable special number as provided by the ATO:
000000000 | Use if the payee has not provided a TFN, or fails to provide one within 14 days. |
111111111 | Use if a payee does not provide a valid TFN or you receive a declaration from the payee which says they have applied for a TFN. This code should be updated with the payee’s TFN, or, with the no TFN quoted code when the payee fails to provide the TFN to the payer within the 28-day period allowed. |
333333333 | Use if a payee is under 18 years old and claims the general exemption because they do not earn enough for tax to be deducted. If circumstances change and the payee subsequently earns a level of income that attracts tax, a TFN will be required to be provided at that time. |
444444444 | Use if the payee is a recipient of a social security or service pension or benefit (other than Newstart, sickness allowance, special benefits or partner allowance) an exemption from quoting a TFN may be claimed. |
Once you've updated an employee's TFN, their latest year-to-date payroll information will be sent to the ATO when you do their next pay run, or you can send an update event as described in the FAQs below.
CMN.ATO.GEN.500029
This error means an email address in MYOB contains an invalid text character. Email addresses must only contain these text characters: A to Z a to z 0 to 9 ! @ $ % & * ( ) - _ = [ ] ; : ' " , . ? / or a space character.'
To check an employee's email address, go to Card File > Cards List > Employee tab > click to open the employee's card > Profile tab > Email. Update as required and click OK.
To check the email address for each person who declares payroll information to the ATO for your business:
Sign into MYOB as the person who declares your payroll.
Go to the Payroll command centre > Payroll Reporting > Payroll Reporting Centre.
If prompted, sign in with your MYOB account details.
Click the ATO settings tab.
Check the Email under Business contact details for the ATO section.
Update as required and click Update contact details.
Once you've updated the incorrect details, your employees' latest year-to-date payroll information will be sent to the ATO when you do the next pay run, or you can send an update event as described in the FAQs below.
CMN.ATO.GEN.XML04
This error means that some mandatory payroll information required by the ATO is missing from your MYOB business. This might be information relating to your business or one of your employees.
Here's a list of the mandatory information that you'll need to confirm has been entered and that it doesn't contain any invalid characters, including "[ ] ! # $ % * ; = @ <>\ _ { } ^~`"
Business information
Access your business information by clicking the settings menu (⚙️) > Business settings, then check these fields:
Business name
ABN
GST branch number (if you have one) what is this?
Address
Employee details
Access your employee's details via the Payroll menu > Employees > click an employee.
On the Contact details tab:
First name
Surname or family name
Country
Address
Suburb/town/locality
State/territory
Postcode
On the Payroll details tab > Employment details section:
Date of birth
Start date
Employment basis
On the Payroll details tab > Taxes section:
Tax file number
Income type
If you choose Working holiday maker as the Income type, you'll also need to choose the worker's Home country (Country code). Also check that the correct Tax table is assigned to working holiday makers based on your business's working holiday maker registration status.
Once you've updated your business or employees' details, your employees' latest year-to-date payroll information will be sent to the ATO when you do the next pay run, or you can send an update event as described in the FAQs below.
CMN.ATO.PAYEVNT.000212
This error has the description Branch code must be provided when an ABN is provided. This error means the GST branch number you have recorded for STP doesn't match the ATO's records.
GST branch numbers are used for businesses where part of the business accounts for GST separately from its parent entity. To learn more about GST branches, visit the ATO website.
Even if your business doesn't account for GST this way, if your business has an ABN you'll also have a GST branch number. If you don't have multiple branches, your GST branch number will typically be 1, but check with the ATO if you're unsure.
To check or update your GST branch number
Open the STP reporting centre (Payroll command centre > Payroll reporting > Payroll Reporting Centre).
Click the ATO settings tab.
Check the GST branch number and update if required. This field cannot be empty and cannot be 0. Check with the ATO if you don't know your GST branch number.
Click Update business details to save any changes.
Once you've updated the incorrect details, your employees' latest year-to-date payroll information will be sent to the ATO when you do the next pay run, or you can send an update event as described in the FAQs below.
CMN.ATO.PAYEVNT.EM92168
This error means you're trying to finalise a payroll year for which you haven't submitted any payroll information to the ATO via STP. This can happen if you set up STP after the start of a new payroll year but you're trying to finalise the previous payroll year.
To finalise your previous year's payroll information, you'll need to complete manual payment summaries for your employees using forms available from the ATO.
If unsure about completing or submitting these forms, we recommend speaking to your accounting advisor or the ATO.
CMN.ATO.PAYEVNT.EM98452
This error means your ABN isn't active.
You'll need to contact the ATO to get their help to fix this issue.
CMN.ATO.PAYEVNT.EM99507
This error means there is an issue with the previous BMS ID that you transferred to the ATO when you set up STP in AccountRight.
What's a previous BMS ID?
Each payroll software is identified using a Business Management Software (BMS) ID. If you previously reported via STP in the current payroll year using different payroll software, when you set up STP in MYOB you need to transfer the BMS ID of your previous payroll software.
This error will occur if:
you transferred the wrong previous BMS ID, or
you transferred a previous BMS ID when you didn't need to (you only need to transfer a previous BMS ID if you've reported via STP in the current payroll year in other payroll software, before moving to AccountRight).
How you fix this error depends on your scenario:
I have reported via STP in other payroll software this payroll year
OK, this means you'll need to find your correct previous BMS ID, then set up STP again in MYOB to enter this BMS ID.
To find your previous BMS ID
You or your tax/BAS agent can find your previous BMS ID via the ATO's online services.
Log into the ATO's online services.
Go to Employees > STP reporting (agents go to Business > STP reporting).
Click the dropdown arrow next to one of your STP reports.
Copy the Business Management software (BMS) ID so you can paste it into the Previous softwareBMS ID field in MYOB when prompted (see above).
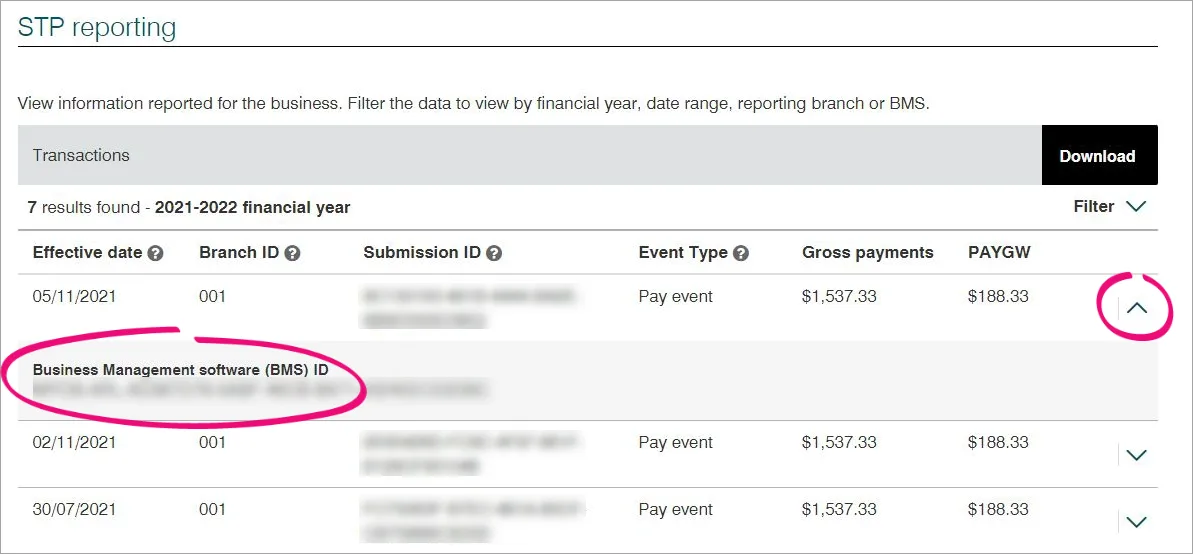
To set up STP again in AccountRight
Go to the Payroll command centre and click Payroll reporting.
Click Payroll Reporting Centre.
If prompted, sign in with your MYOB account details.
Click the ATO settings tab.
Click Edit STP business details (near the bottom of the screen).
Follow the prompts to set up STP again.
At the Transferring BMS ID step, select Yes and enter the Previous software BMS ID you found in the task above.
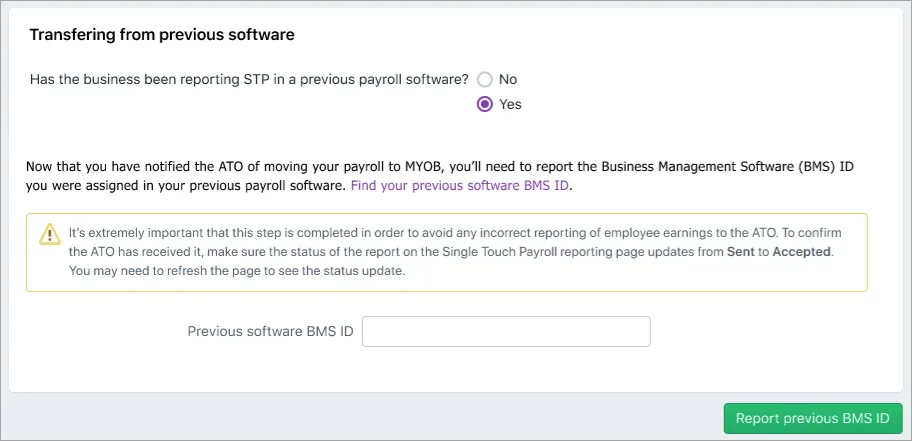
Click Report previous BMS ID and complete the STP setup.
Once you've set up STP again, your employees' latest year-to-date payroll information will be sent to the ATO the next time you do a pay run. Or you can send updated information to the ATO at any time as described in the FAQs below.
I have NOT reported via STP in other payroll software this payroll year
OK, you just need to set up STP again in AccountRight, and select No when prompted for a previous BMS ID.
Go to the Payroll command centre and click Payroll reporting.
Click Payroll Reporting Centre.
If prompted, sign in with your MYOB account details.
Click the ATO settings tab.
Click Edit STP business details (near the bottom of the screen).
Follow the prompts to set up STP again.
At the Transferring BMS ID step, select No and click Report previous BMS ID.
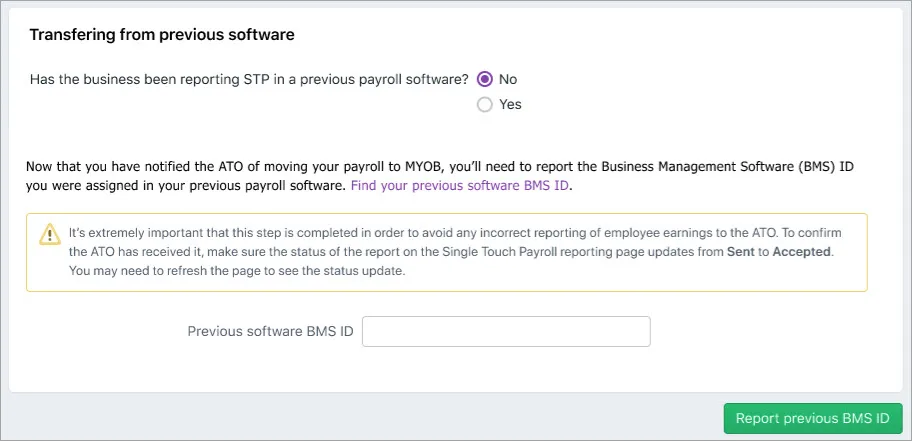
Once you've set up STP again, your employees' latest year-to-date payroll information will be sent to the ATO the next time you do a pay run. Or you can send updated information to the ATO at any time as described in the FAQs below.
CMN.ATO.PAYEVNTEMP.000239
This error has the description Cessation Reason Code must be provided which means a terminated employee hasn't had their Termination reason reported to the ATO. This can happen if you terminated an employee in the current, or previous, payroll year before moving to STP Phase 2.
But it's easy to fix this in the STP reporting centre.
Open the STP reporting centre (Payroll command centre > Payroll Reporting > Payroll Reporting Centre).
If prompted, sign in with your MYOB account details.
If you've finalised the terminated employee, undo their finalisation:
Click the EOFY finalisation tab.
Choose the Payroll year the terminated employee was finalised.
Select the terminated employee.
Click Remove finalisation and notify the ATO.
Enter your details and click Send.
Undo the employee's termination.
Click the Employee terminations tab.
Choose the Payroll year the employee was terminated.
Click Undo to remove the employee's termination.
Enter your details and click Send.
Redo the employee's termination.
Click Add termination.
Enter the termination details (including the Termination reason) and click Notify the ATO.
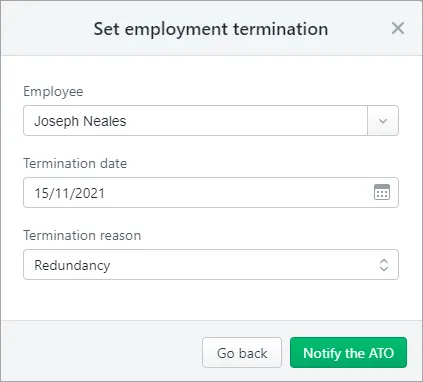
Enter your details and click Send.
If you removed the employee's finalisation at step 3, you can re-finalise them.
Click the EOFY finalisation tab.
Choose the Payroll year the terminated employee was finalised.
Select the terminated employee.
Click Finalise and notify the ATO.
Enter your details and click Send.
CMN.ATO.PAYEVNTEMP.000245
This ATO error indicates that one of your employee's has been assigned the Income Type of Labour hire in their employee card, but that employee has a salary sacrifice on their pay.
To check an employee's income type, go to the Card File command centre > Cards List > Employee tab > open the employee's card > Payroll Details tab > Taxes tab > Income Type.
According to the ATO, only contractors should be assigned the income type of labour hire, and contractors are not entitled to salary sacrifice. For more information about each income type, see this ATO information.
If you're not sure how your employees should be reported under STP, check with the ATO or your accounting advisor.
CMN.ATO.PAYEVNTEMP.000389
If you see this error but you're able to continue the pay run and declare it to the ATO, there's nothing more you need to do.
If you're NOT prompted to declare the pay run to the ATO, you can do so from the Single Touch Payroll reporting centre.
To send the report to the ATO from the STP reporting centre
Go to the Payroll command centre and click Payroll Reporting.
Click Payroll Reporting Centre.
If prompted, sign in using your MYOB account details (email address and password).
Send the report to the ATO (it'll have a status of Not sent)
If you're reporting via STP Phase 2, click the report then click Send to ATO.
If you're reporting via STP Phase 1, click the elipses button for the report and choose Send to ATO.
Enter your details into the declaration and click Send.
My error code is different
Most rejection errors are generated by the ATO, so check the ATO website for more details.
Can't find your error? Get in touch with our support team.
Need to fix a pay? See Changing a recorded pay.
FAQs
How do I resend a rejected report to the ATO?
You can't resend a rejected report and the Rejected status will remain for the report in the Payroll Reporting Centre.
Once you've fixed whatever caused the report to be rejected, the employee's latest year-to-date payroll information will be sent to the ATO after you process their next pay run. Or you can send updated information to the ATO at any time as described in the FAQ below.
How do I send an update event to the ATO?
An update event is where you send your employees' latest year to date payroll totals to the ATO. This ensures your payroll totals in MYOB sync with the figures held by the ATO.
If you're reporting via STP Phase 2, you can send an update event from the STP reporting centre. Otherwise you'll need to record a zero dollar ($0) pay for each employee whose year to data payroll totals you want to send to the ATO.
Am I reporting via STP Phase 2?
You can check in the STP reporting centre (Payroll command centre > Payroll reporting > Payroll Reporting Centre). If you don't see this label, you're on STP Phase 1. How do I get ready for STP Phase 2?
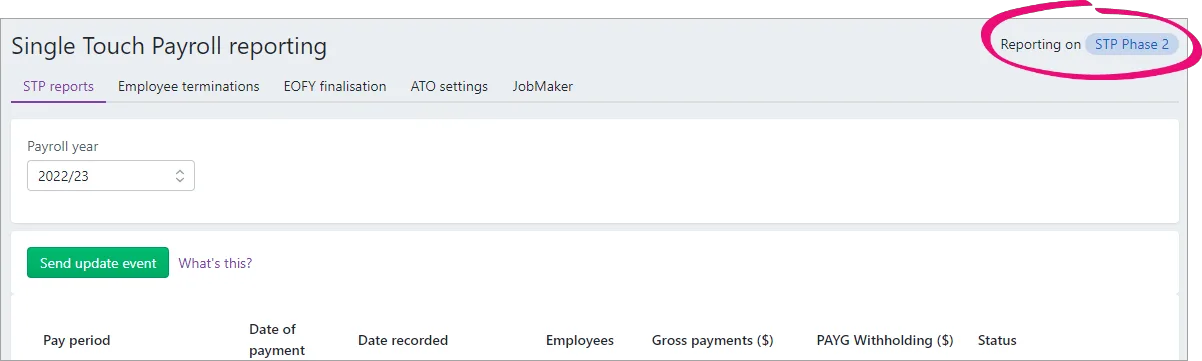
Sending an update event for STP Phase 2
Go to the Payroll command centre and click Payroll Reporting.
Click Payroll Reporting Centre.
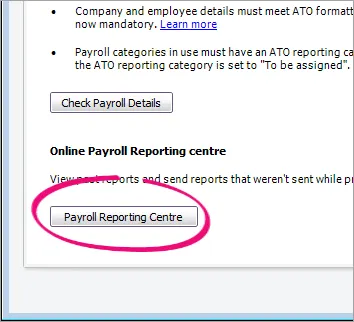
If prompted, sign in using your MYOB account details (email address and password).
Click the STP reports tab.
Choose the applicable Payroll year.
Click Send update event.
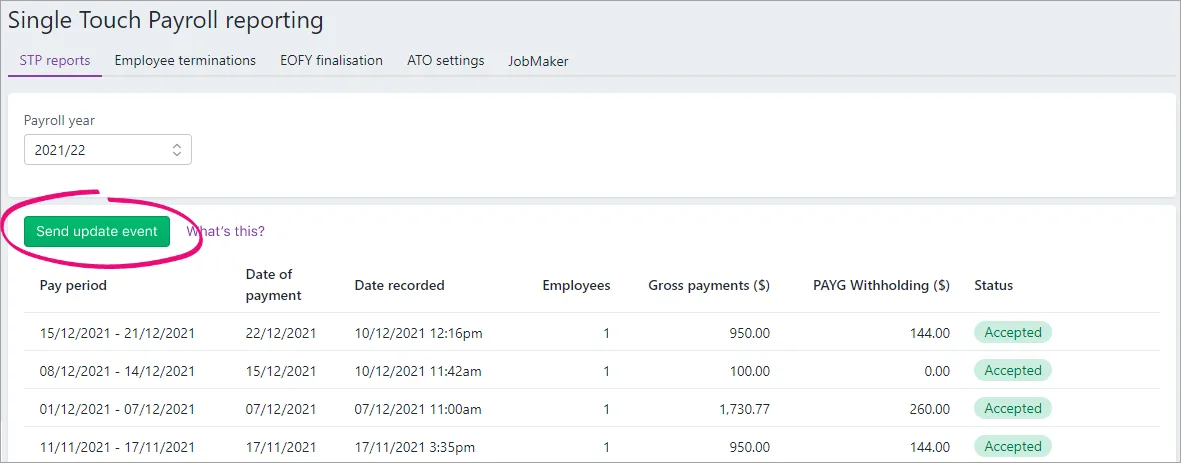
When prompted, enter your details and click Send.
Update events are listed in the Single Touch Payroll reporting centre with your other payroll submissions, but with zero (0.00) amounts.
Sending an update event for STP Phase 1
You can send an update event for your employees by recording a $0 pay for them. This type of pay is also called a void pay and it's like any other pay, but all hours and amounts will be zero.
When you record a $0 pay, the employee's latest year to date payroll totals will be sent to the ATO.
Start a new pay run (Payroll > Process Payroll). Need a refresher?
Select the option Process all employees paid and choose Bonus/Commission. Ignore the displayed warning – we're choosing this option to ensure all hours and amounts are removed from the pays.
Ensure the Payment Date is in the payroll year you're sending the update event for.
Select the employees you want to send the update for. If unsure, select them all.
Because you chose Bonus/Commission at step 2, you'll notice all hours and amounts are removed from each employee's pay (which is just what we want). Here's an example.

Complete the pay run as you normally do and declare it to the ATO. Need a refresher?
Update events are listed in the Single Touch Payroll reporting centre with your other payroll submissions, but with zero (0.00) amounts.
What information is sent to the ATO?
Your employees' year to date figures are sent to the ATO. This means each time you submit a pay run to the ATO, your employees' latest year to date figures are sent.
How do I fix or delete a report that's been sent to the ATO?
You can't delete or "undo" a report from the STP reporting centre. Instead, you can reverse or delete the incorrect pay, record it again and submit it to the ATO.
All submitted reports will remain listed in the STP reporting centre, even if you change or delete a pay in AccountRight.
Can I resend a report to the ATO after I've fixed it?
No, you can't resend, delete, or undo rejected reports in the ATP reporting centre. The Rejected status will remain for the report. But once you've fixed the issue (maybe you need to change a pay), updated payroll information will be sent to the ATO on the following pay run.
What's the difference between a "pay event" and an "update event"?
Information submitted from MYOB will be received by the ATO as either a pay event or update event.
A pay event can only occur in the current payroll year, where both employee and employer year-to-date totals are submitted to the ATO. A regular pay run is considered a pay event.
An update event can occur in the current or a previous payroll year, and only the employee's year-to-date totals for the applicable payroll year are sent to the ATO. Recording a $0 pay is considered an update event.