AccountRight Plus and Premier, Australia only
If you're registered for Single Touch Payroll (STP), there's no need to prepare payment summaries so we've removed that option from the Payroll command centre. If an employee needs a copy of their income statement (payment summary), they can access these details through myGov. Visit the ATO for more information.
Stay compliant by using the latest AccountRight version, and see how we've simplifed your end of payroll year.
If you're registered for STP but you need to complete a payment summary (confirm with the ATO if you're not sure), you'll need to complete a manual payment summary for the employee using forms available from the ATO.
The Review Payment Summaries step of the Payment Summary Assistant is where you can check each payment summary, fill in any other information that’s required, like ETP details, and choose which employee payment summaries you want to print, email or save.
To view the payment summary details, click the zoom arrow next to an employee’s name. The Employee Payment Summary Information window appears.
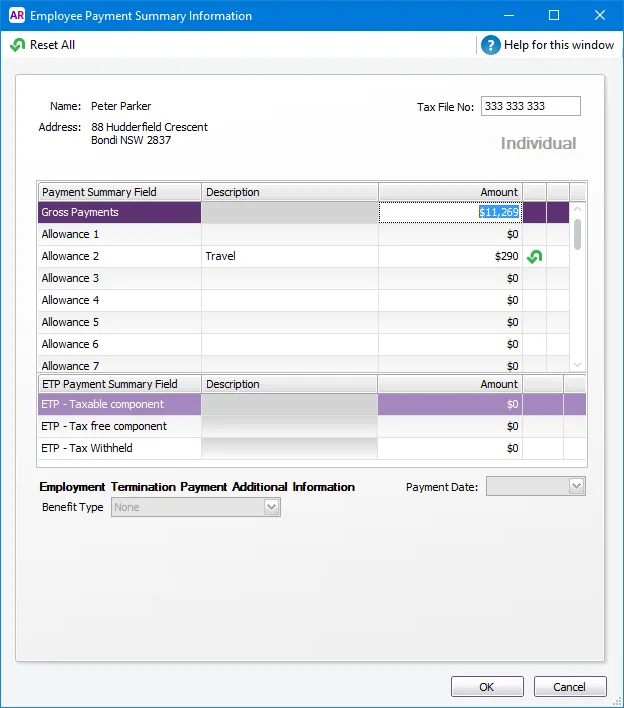
If required, change the descriptions of allowances and deductions, or workplace giving for individual employees. You shouldn’t need to change any amounts showing in this window, as the amounts are calculated based on how you matched your payroll categories and payment summary fields earlier in the assistant. If it looks like the amounts are incorrect, review your setup.
If the employee is employed under labour hire arrangements, this window will only show the Gross Payments and Total Tax Withheld.
Tax file numbers
You must specify a tax file number for all employees. If you have employees who do not have a Tax File Number, use one of these numbers provided by the Australian Tax Office:
Payee type | Tax File Number to use |
|---|---|
New payee has not made a TFN Declaration, but 28 days have not passed | 111 111 111 |
Payee is under 18 years of age and earnings do not exceed $350 per week, $700 per fortnight or $1,517 per month | 333 333 333 |
Payee is an Australian Government pensioner payee | 444 444 444 |
Payee chooses not to quote a TFN and has not claimed an exemption from quoting a TFN or does not fit into any of the above categories | 000 000 000 |
ETPs
If amounts appear in the ETP section of the payment summary, you need to complete the Employment Termination Payment Additional Information section of the window.
Enter the payment date and select appropriate options relating to the payment. Hover over the fields and options in this section to learn more about them, or see the ATO guidelines for more information.
Give your employees a copy of their payment summaries
If all the employee details and amounts look good, you’re ready to email or print them, or you can save PDFs of the payment summaries for your records. Note that the ATO doesn't want PDF copies of the payment summaries.
Note that when emailing, the default email address that’ll be used is the same address used when emailing their pay slips.
You need to provide your employees their payment summaries by July 14.
When you have finished emailing or printing the payment summaries, verify your payroll information .
Need to amend payment summaries?
If you haven't submitted the EMPDUPE file to the ATO, simply run the Payment Summary Assistant again to generate updated payment summaries for your employees.
If you’ve already submitted the EMPDUPE file to the ATO, and later realise they were set up incorrectly, or were missing information, you will need to lodge amended payment summaries with the ATO.
If you’ve closed the payroll year that the amendments relate to, you need to restore the backup made before closing the payroll year and prepare the amendments using that file.
Start the Payment Summary Assistant and work through it as you did previously, correcting or adding any information that was previously incorrect or missing.
When you reach step 7 of the assistant, select the Yes, these are amendments option.
The amendment option is only available when you've already completed payment summaries for that payroll year. If you need to do an amendment and you're unable to select the option, continue through to Step 10 and click Finish. Start the Payment Summary Assistant again, the amendment option will now be available.
Select the employees who require amended summaries in the list of employees, and then click the arrows to review the information that’ll be reported.
Print or email the payment summaries. The payment summary will indicate that it’s an amended form.
Continue to step 9 of the assistant, and create the Payment Summary Annual Report file (EMPDUPE file). The file will contain the amended payment summary information, so you can submit it again using the ATO’s Business Portal.
Getting an error? If you're getting an error at this step of the assistant, you'll need to get in touch. Contact product support and we'll get you back up and running in no time.
Payment summary review FAQs
How do I reprint payment summaries?
You can reprint payment summaries if you saved a PDF copy before closing your payroll year or if you made a backup that you can restore.
When preparing payment summaries at the end of a financial year, we recommend saving a PDF copy of the payment summaries and storing them should you need to reprint them later. If you didn't choose where to save the PDFs, they're saved by default here:
PC Edition: C:\Users\<user.name>\Documents\MYOB\AccountRight\201x.x\Payment Summaries
Server Edition: C:\Users\Public\Documents\MYOB\AccountRight\201x.x\Payment Summaries
If you didn't save a copy or can't find them, restore the backup you made before closing your payroll year and reprint the payment summaries using the Prepare Payment Summary Assistant.
Why don't my payment summaries show a value for Total Tax Withheld?
It might be that the PAYG Withholding payroll category is linked to the wrong payment summary field (at Step 4 of the assistant). The PAYG Withholding payroll category needs to be linked to the Total Tax Withheld payment summary field. If the payroll category is linked to a different payment summary field, the Total Tax Withheld shown on your payment summaries will be missing.
If you're unable to select the PAYG Withholding category when setting up the Total Tax Withheld field, it means that you've already linked the category to another payment summary field. When you hover your mouse over the PAYG Withholding checkbox, a message appears that lets you know what it's been linked to. Go to the payment summary field that it mentions and deselect the PAYG Withholding category. You will then be able to link it to the Total Tax Withheld field.
How do I check the Gross Payment amount reported is correct?
Use the Employee Payroll Register Detail report to confirm the accuracy of the Gross Payment amounts reported on your employees' payment summaries. Compare the YTD Total Wages amount with the Gross Payments amount on each employee's payment summary. Note that the Gross Payments amount that appears on the payment summary is calculated based on the categories specified in payment summary fields window.
Do payment summaries need to be signed?
The payment summaries produced from AccountRight will display the name of the Authorised Signatory entered in the Company Information step of the Payment Summary Assistant.
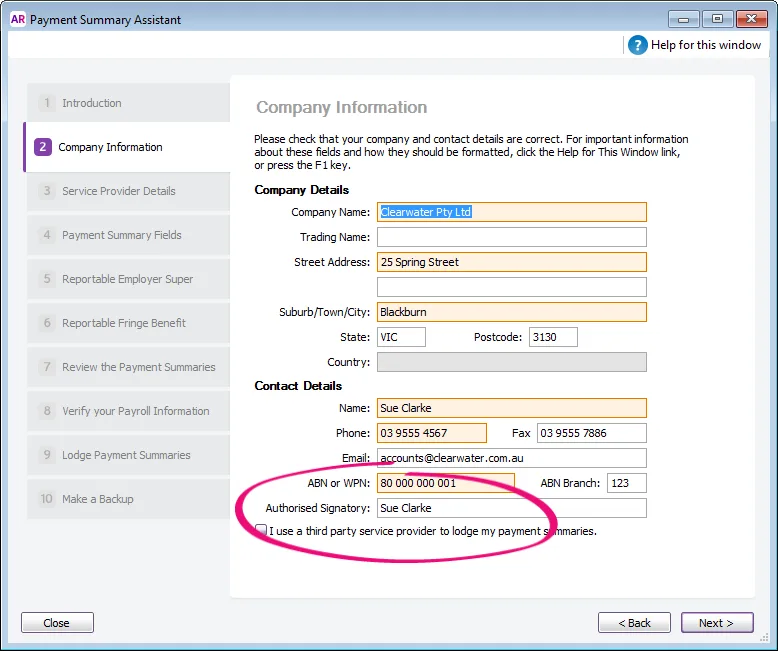
This is how it appears on the employee's payment summary, so you don't need to physically sign it.
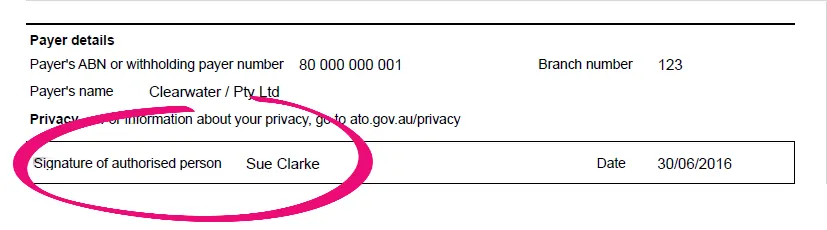
Why is an employee missing from the Payment Summary Assistant?
Only employees who have been paid in the current payroll year appear in the payment summary assistant. If an employee is not appearing, check that:
pay history has been recorded for the year (run the Payroll Register report for the year). If you started using AccountRight during the year, you may need to enter opening balances for your employees.
the employee's Employment Basis is set to Individual or Labour Hire. You'll find this setting in the Payroll Details tab> Personal Details of the employee's card. Employees set as Other won't appear in the assistant.
Note that if you want to include an employee who hasn't been paid during the year (for example, they have a fringe benefit amount you need to report), see the FAQ section of this help topic.
Why is there an "S" or "H" or "P" in the Gross Payments Type box on the payment summary?
The Type box on payment summaries will include one of the following letters:
S - standard gross payments
H - working holiday makers - see Working holiday makers
P - non super pensions or anuity
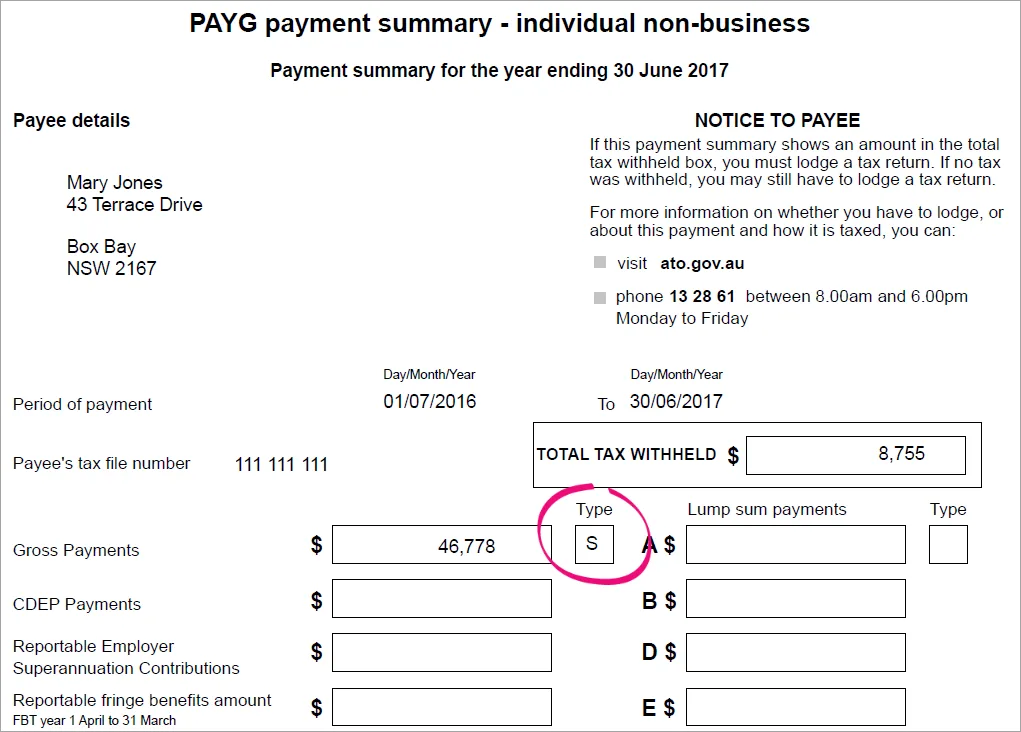
The Type shown for each employee is based on the tax table selected in their card.