- Created by admin, last modified by AdrianC on Apr 04, 2023
https://help.myob.com/wiki/x/uoER
How satisfied are you with our online help?*
Just these help pages, not phone support or the product itself
Why did you give this rating?
Anything else you want to tell us about the help?
In MYOB Essentials, supplier returns include goods returned, services not used or received, or debits given for bill overpayments.
First, you need to create the return as described below. Then, you can either apply the return to an unpaid bill, or record a refund. For more information see Processing supplier returns.
To create a supplier return
- From the Purchases menu, click Bills.
- On the Bills page, click Create return to open the Create supplier return page. If you don't have this option, you're likely using an upgraded version of MYOB Essentials and your help is here.
A Return number is automatically generated, based on the last number used. If you want, you can change this number.
If you change the return number, you’ll change the automatic numbering. For example, if you change the number to SN000081, the next time you create a return, MYOB Essentials will display the new return number as SN000082.
In the Return to field, either enter the supplier’s name, or select the supplier from the list. The supplier’s address details appear in the field below.
The date in the Date of issue field is automatically generated.
- (Australia only) If applicable, select the Reportable option. Learn more about Reportable contractor payments.
- In the Amounts are field, choose an option.
- If you want the prices to include tax/GST, choose Tax/GST inclusive from the Amounts are dropdown list. Note that this is the default preference.
- If you want the prices to exclude tax/GST, choose Tax/GST exclusive from the Amounts are list.
In the Item column of the table, enter the item you’re returning, or choose it from the list. The item Description, Allocate to, Unit price and Tax rate/GST type fields appear, based on the details you entered when you created the item.
If you don't have an item set up, you can leave the item field blank and fill in the Description, Allocate to, Unit price and Tax rate/GST fields yourself.If you're returning more than one of this item, change the value in the Qty field. The Total field will be automatically updated.
Here's an example of a supplier return: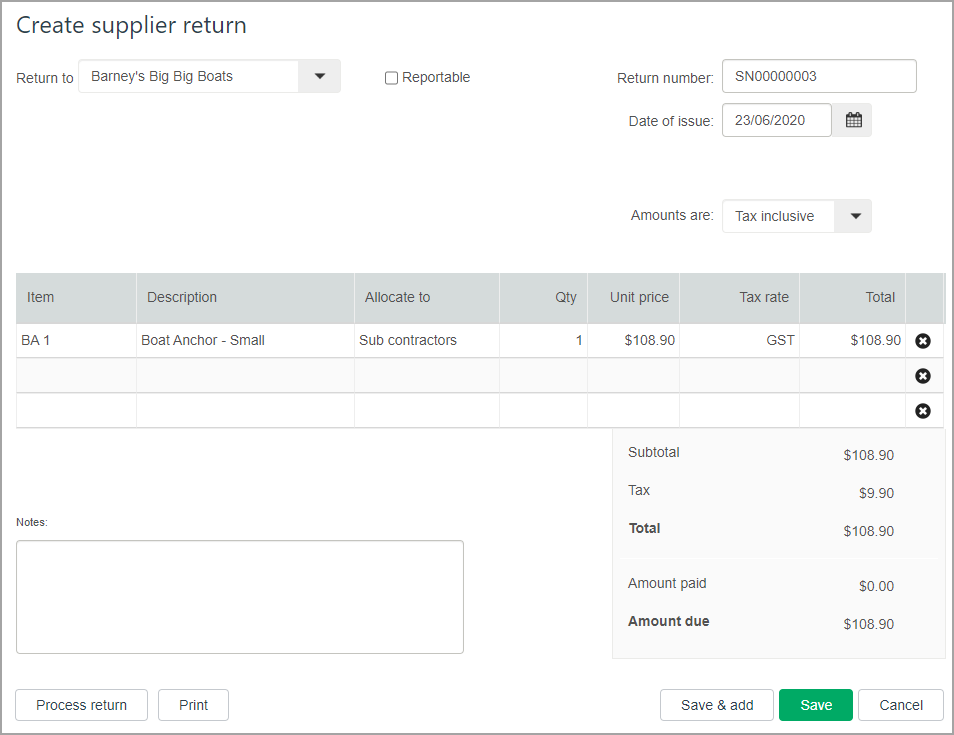
To remove an item from the list, click the delete icon (
 ) to the right of the item line.
) to the right of the item line.- In the next row of the table, repeat from step 4 for each item you’re returning. The totals are calculated at the bottom of the return:
- Subtotal—the total for the items added to the return
- Tax/GST—the amount of tax/GST applied to the return
- Total—the subtotal amount plus the tax/GST amount
- Amount paid—the total of any return amount paid
- Amount due—the total minus the amount paid.
- If you want to add a note about the return, enter it the Notes field.
- Check that all the information in the return is correct.
- If you don't want to process the return right away, click the Save button.
- If you do want to process the return right away, click the Process return button. The Process supplier returns page appears, listing the details of this and any other outstanding supplier returns.
- If you:
- have an unpaid expense from this supplier which you can credit, go to To apply a return to an unpaid bill.
- either have no unpaid expenses from this supplier, or want an immediate refund, go to To mark the return as a refund from a supplier.

 Yes
Yes
 No
No
 Thanks for your feedback.
Thanks for your feedback.